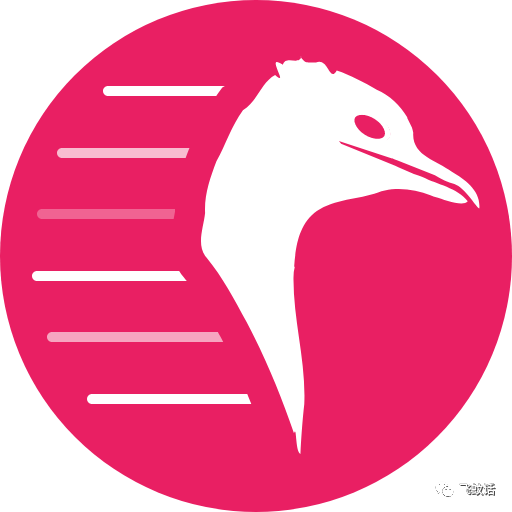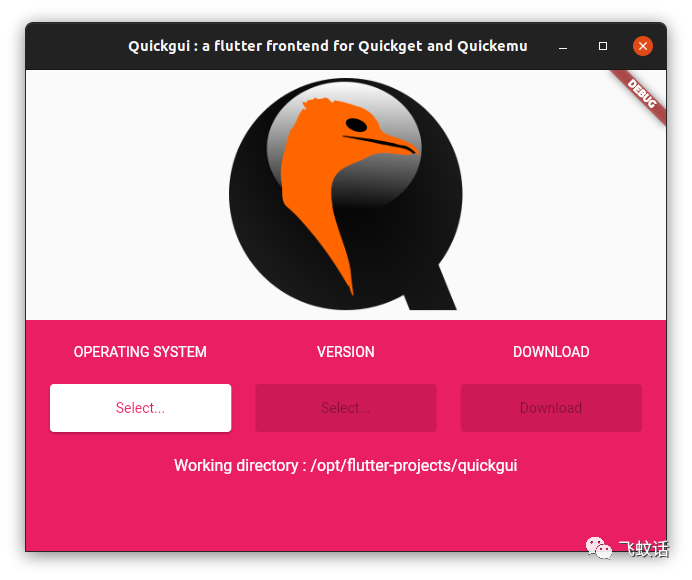Weylus: “随航”开源版
一个小软件包,即可让你的平板变身电脑的可视化、压感触摸板。这个软件叫做weylus。
使用方法非常简单,直接前往weylus的github,下载适用于你的电脑系统的最新的release版本,打开即可。其中对于archlinux可以直接通过aur完成安装,同时,对于Linux,可能需要一些额外的操作:
- 如果你的电脑打开了防火墙,请将这个软件使用的端口:1701、9001正确放行
如果想使用手写笔、多点触控等特性,需要设置一下权限
- 新建uinput用户组:
sudo groupadd -r uinput - 将当前用户添加到这个组中:
sudo usermod -aG uinput $USER 新建
/etc/udev/rules.d/60-weylus.rules,添加如下语句:KERNEL=="uinput", MODE="0660", GROUP="uinput", OPTIONS+="static_node=uinput"- 重启电脑
- 新建uinput用户组:
软件界面非常简陋,但是也很直观。
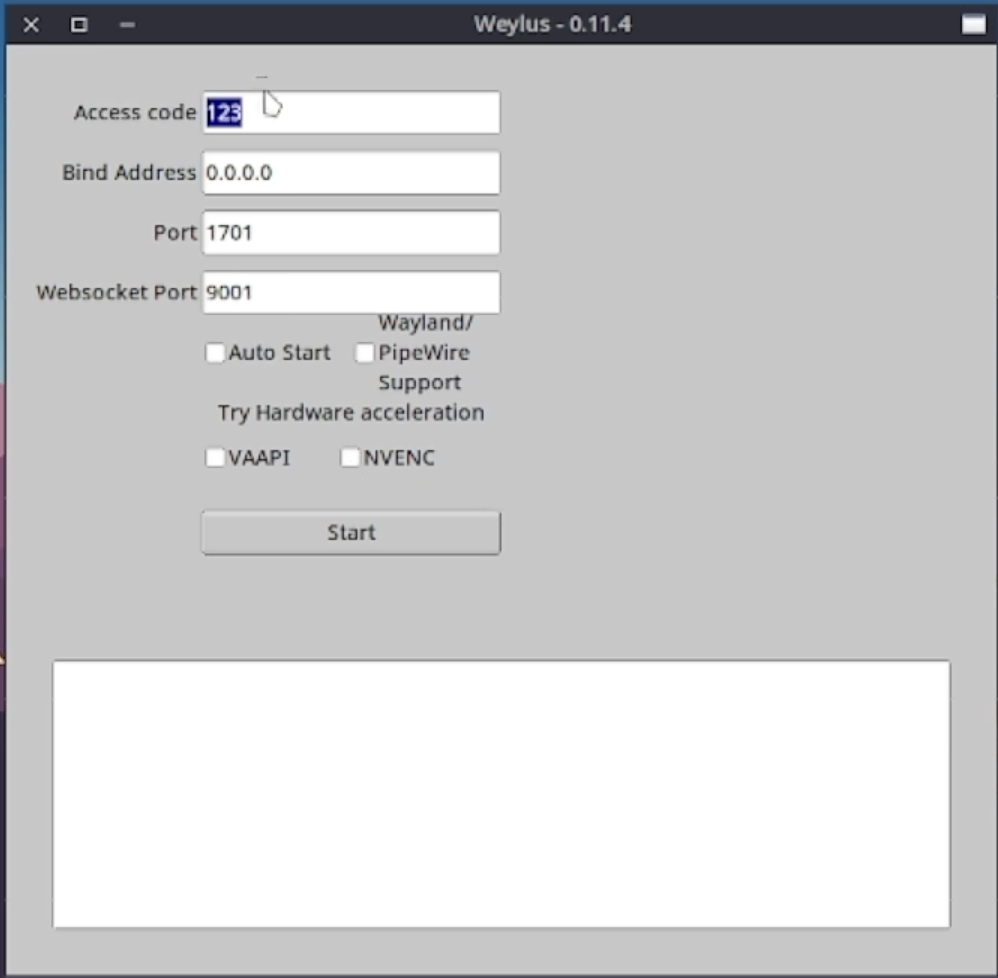
从上到下,唯一需要设置的就是第一个access code。顾名思义,这里设置的字段就是我们连接时要求输入的密码。只需要输入一个密码,点击start,程序便启动了。
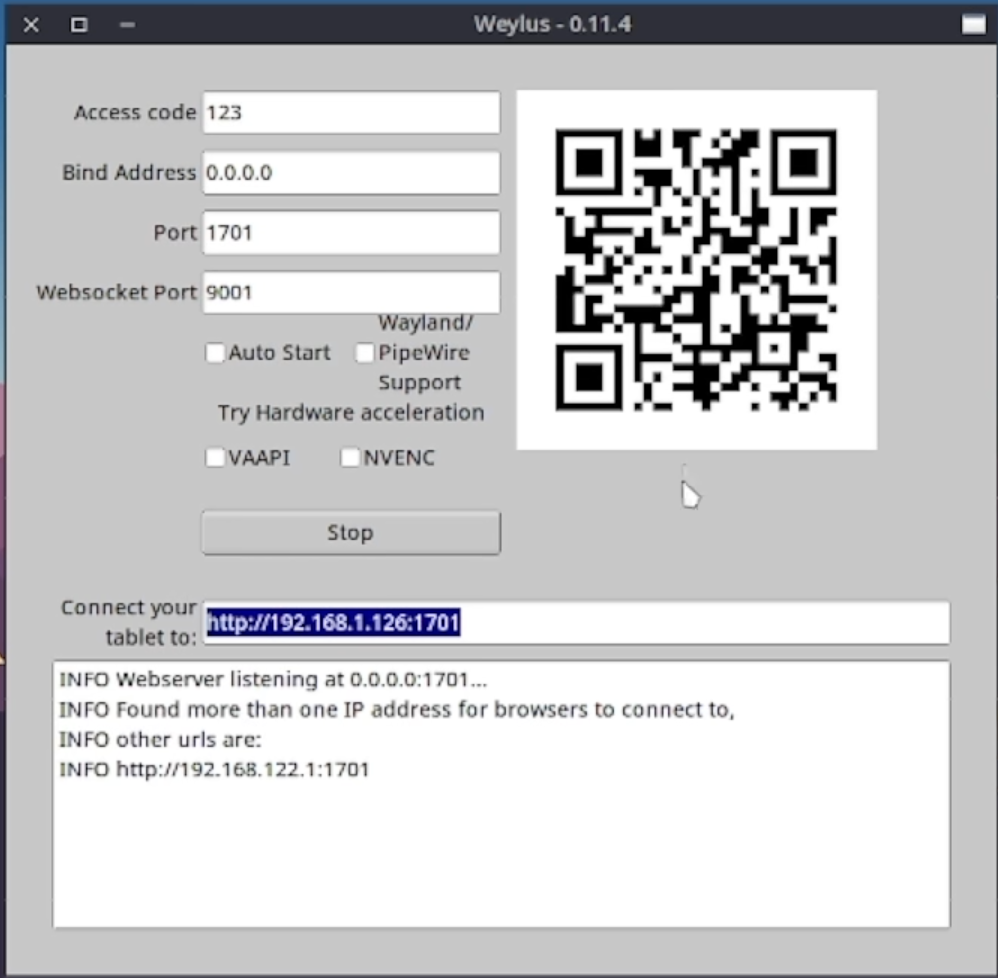
可以扫描出现的二维码,或者直接通过浏览器进入提示的这个地址并输入密码。现在打开了这个网址的设备就已经化身成为启动了weylus软件的触摸板了。
在这个浏览器界面,点击右上角可以打开一个功能栏,从上到下的功能介绍如下:
- Capture:选择要捕获的窗口
- Enable Video:在触摸设备上显示计算机图像与否。若不勾选,则“触摸板”为纯白背景而不再显示Capture 中选择捕获的窗口图像
- Energy Saving:不显示图像的情况下此项可用,将纯白背景更改为纯黑
- Stretch Video:拉抻图像以铺满“触摸板”屏幕
- Capture Cursor:捕获鼠标箭头
- Lower Latency:降低延迟
- Max Video Resolution:最高图像分辨率
- Min Frame Interval:最低捕获间隔
- Enable Mouse:接受从“触摸板”的鼠标输入
- Enable Stylus:接受“触摸板”的手写笔输入
- Enable Touch:接受手指触摸输入
- Enable uinput:接受高级指点功能
- Min pressure to generate:最小压力感应
- Client Name:会话名称。如果有多个设备同时作为触摸板设备使用的话,可以通过设置这个名称加以区分