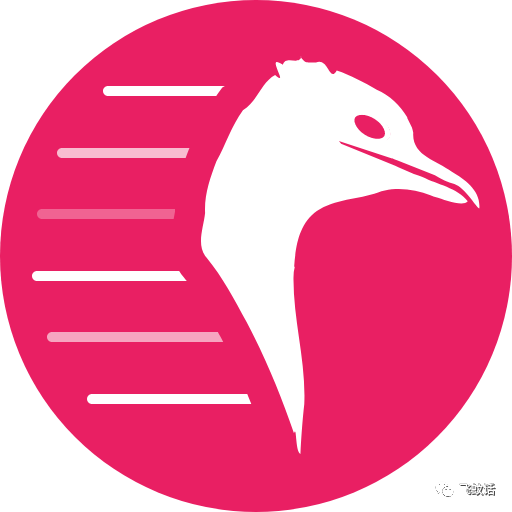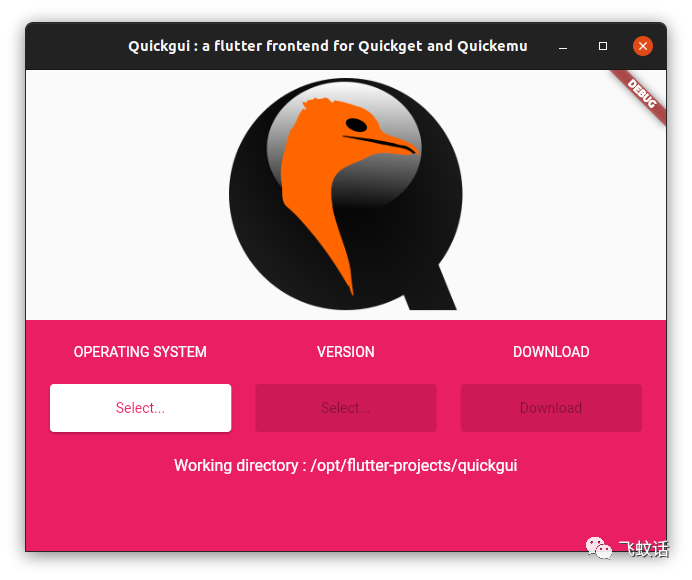换到Wayland使用了三个月,主要聊缺点
在安装好Debian12后,至少在使用KDE的情况下会给出X11和Wayland两个登录选项。而我则因惯性使然,一直将X11作为日常使用的登录项。但前阵子突然想到:Wayland日渐成为主流,真用起来到底怎么样呢?
一、优势
真的选择Wayland已经有快三个月了,最大的感受就是在大多数情况下都没有感受。这其实应该得算是最大的优势吧,毕竟无感切换才能让用户体验到现代化服务的同时还不需要重新去适应系统。
当然,也有一些可以体会到的改进。对于KDE来说,我的窗口破碎特效显得更流畅了。但根据网上提到的信息,实际帧率是没有提升的,使用Wayland仅仅是避免了窗口撕裂,类似于游戏打开了垂直同步功能,画面更完整了,所以显得更流畅了。
还有一个很奇怪的优势——至少在我的电脑上是这样——Wayland下可以流畅的运行CS2,但X11下会导致整个图形冻结…是真的不太理解。
优势就说到这儿,下面来谈谈从X11到Wayland我先后都进行了哪些操作来完成过渡。
二、切换
下面所有内容可能都与桌面环境强关联,因此只能是参照,并不能照抄了。
再说一句:我使用的是Debian12+KDE桌面+fcitx。
1、输入法
首先就是输入法。fcitx官方的百科已经提到了,X11与Wayland需要进行的设定不同。因此需要进行一些操作才能完成从X11的过渡。
- 在/etc/enviroment最后加入
export XMODIFIERS=@im=fcitx,保证利用XWayland兼容层的程序可以使用输入法(rc文件不生效) - 设置-输入设备-虚拟键盘,选择fcitx5
按照fcitx官方的说明来看,它的意思是通过这个步骤来启动fcitx5才能实现将输入法传入到应用中。但我的电脑现在依然是登录即自动启动fcitx,也不清楚现在的自启动是延续自X11设置还是在这里选择之后实现的,总之不需要每次启动电脑都来这里打开。 - 通过命令
im-config启动fcitx配置,弹出窗口直接确定-指定配置选是-选择do not activate any IM from im-config and use desktop default-确定。使系统使用桌面环境的输入法配置。
至此,输入法配置调整完成。
按照fcitx官方的说明,对于electron类的应用程序比如chrome、edge等,需要添加启动参数 —enable-features=UseOZonePlatform —ozone-platform=wayland —enable-Wayland-ime,否则无法激活输入法。但我在edge上进行如此配置后,点击图标启动edge 的同时会自动打开一个系统设置窗口。且在应用窗口里边的鼠标指针样式也与我的设置不符合。后来为了解决指针主题问题,删除了~/.icons/default下的文件,指针正常了。神奇的是,不但鼠标正常了,删除了启动参数后也可以正常使用输入法了。这诡异的关联性,可能我一生也想不明白。
2、OBS
初次打开OBS录屏,发现没发采集电脑屏幕内容。查阅之后明白了,需要安装pipewire,然后启动这个服务:systemctl —user start pipewire。然后在OBS中选择pipewire的屏幕选项即可解决。
但相对传统的X11还是有一些问题:来源选择窗口的时候,如果调整了窗口大小,那么这个录制源就会卡住,只能通过重新启用此录制源才能解决问题。
3、steam
这可能不关是不是用Wayland的事儿,只是凑巧找到了解决办法。但因为是在wayland下面发现解决了的,暂且也算是Wayland参与了一些帮助吧…
只需在启动器增加环境变量:LANG=zh_CN.UTF-8,配合前面fcitx 的设置,便可直接使用。
4、vbox
窗口状态下一切正常,但全屏的话便不再响应鼠标输入了。这妥妥是一个bug,因为只需要在虚拟机设置-用户界面下,取消在全屏或无缝模式显示的勾选即可。
5、依赖
在我试用这一段时间后,依赖仅作为一个建议操作推荐给你。因为Debian12的KDE为Qt5,使用Qt6的程序会因为找不到Qt6相关库而自动转为XWayland模式运行。虽然不影响使用,但能解决的话自然是更好的。
实际上也很好解决。只需要安装qt6-wayland这个包(Debian12下是这个名称,不同发行版名称可能不同)即可。
三、一些bug
最后来介绍一些bug——都是可以体现到使用上面的bug。
1、对于edge浏览器,最大化时关闭窗口,不会触发关闭动效(可能是最大化时为无边框程序导致的);此外,在我的桌面布局下,最大化窗口顶部有遮挡;
2、透明效果及一些组件会明显闪烁;
3、latte多次点击编辑容易崩溃、任务管理器部分图标右键不可展开菜单。但这个其实算是有情可原,因为latte dock现在已经没有维护了;
4、连续点击软件中多个弹出式菜单按钮,前一个按钮的菜单不会自动收回。这明显是Wayland的问题。因为XWayland应用并无类似现象;
6、steam第一次启动,窗体进程会崩溃。虽然只需要直接点击重新启动即可,且在电脑关机之前随意退出再启动都不会再出现崩溃问题,但还是有点恼人的;
7、输入法状态只能全局共享
总的来说,至少对于我这种打游戏、上上网、偶尔直直播的这种使用场景来说,Wayland还算是一个可用的状态,但也只能说是可用而谈不上好用了。X11虽然古老,但其良好的兼容性是现阶段Wayland难以比拟的优势。只能说,看看发行版逐渐把Wayland作为默认这种“强制”措施,能不能倒逼出一些不错的发展来了。