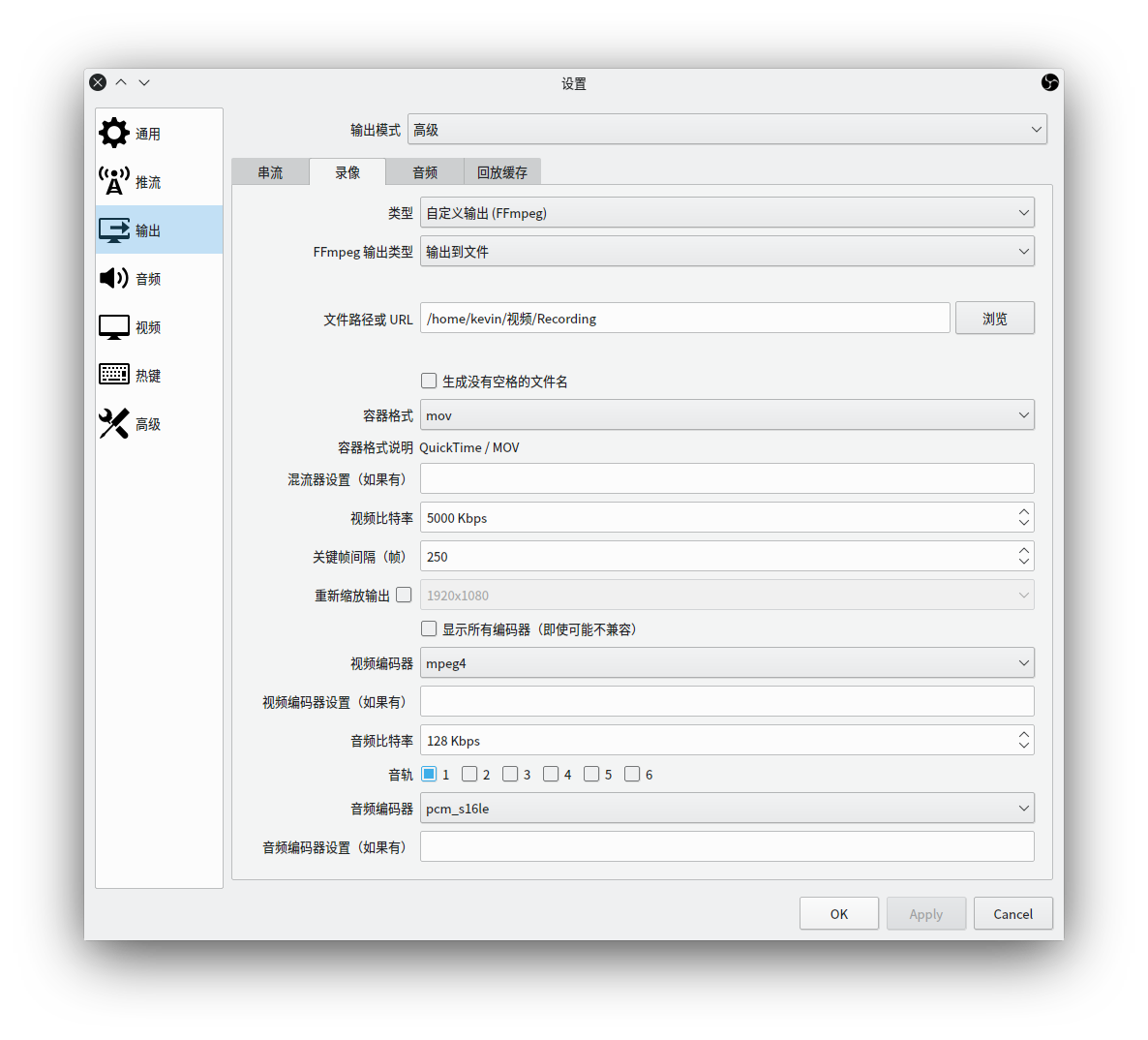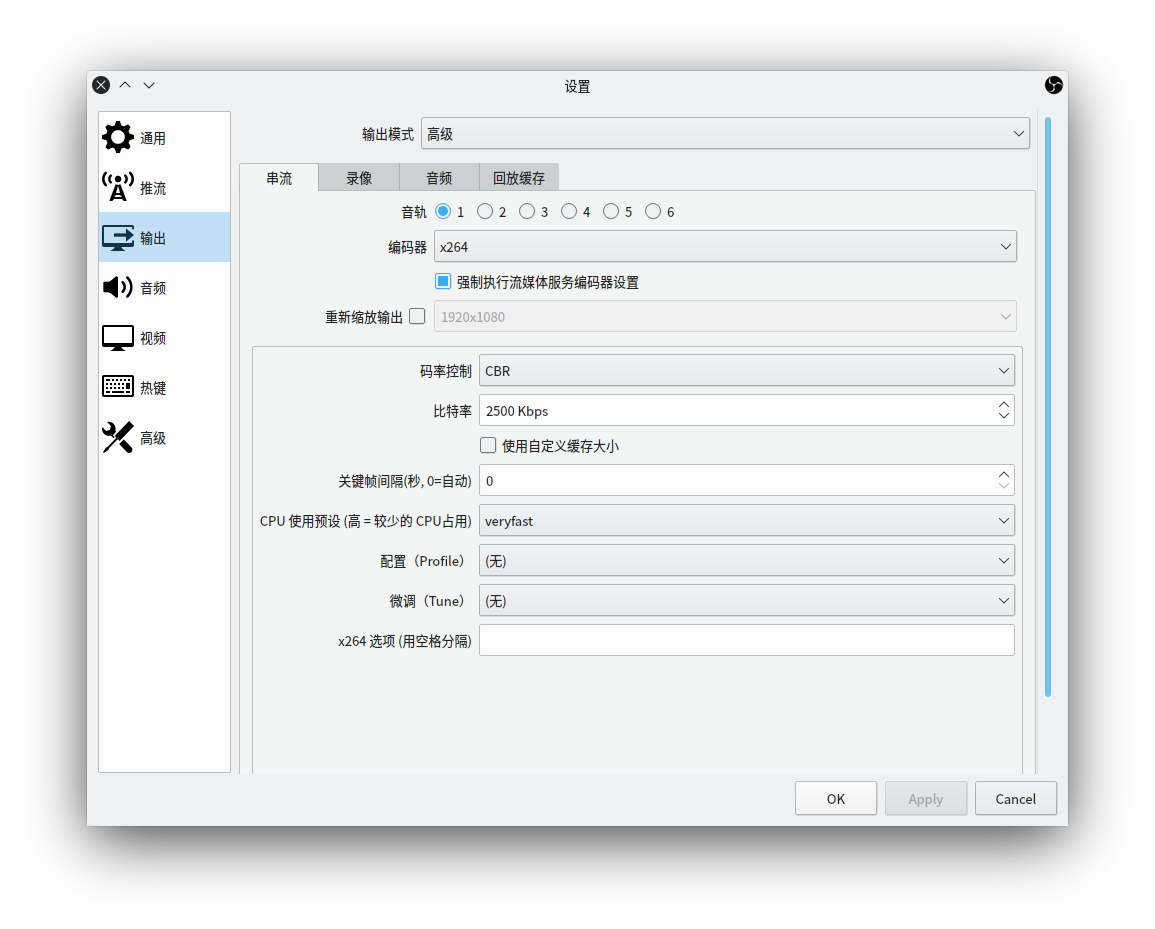说说近况
好像很长时间没怎么更新过博客了,就连一些评论也没再回复过。
所以趁着元旦有点时间,简单说说吧。
工作了
去年8月份开始,正式从学生变成了社会人。不好说是否已经完成了身份的改变,但这身份终究是要如此转变的。
我现在就职在某国企的系统集成子公司的总部。不用想,肯定有很多人感觉朝九晚五,工作轻松。
错了。因为它早在3年前就已经进行了混改了,现实的情况是在我去之前,我们组一共4个人,要支撑全国31家分公司和产业互联网公司的业务。你就可以想象一下在总部的这几个人需要拥有多少个分身了。
但现实终究不是西游记,这些人也不可能拥有分身来协助,所以纵使刚刚到岗的我再不熟悉业务,也算是多了一个帮手。什么意思呢?我到岗的第4天就被安排出差去四川了。
从四川回来,是为期一个礼拜的新员工培训——这可能也是我这半年里边最轻松的一个礼拜。
然后便是无止境的工作。对了,我好像还没有介绍公司的上下班时间:早上八点半,晚上五点,不打卡。
但是工作量使得五点这个下班时间没有什么作用,至少从五点半开始,同事才会陆陆续续的离开。
可能即使是这种程度的加班也比一般的互联网公司下班时间早。但是要知道,公司是不打卡的,不打卡就意味着人力或者领导并不知道你到底是几点离岗的,也就意味着加班是没有加班工资的。
退一万步讲,即使我可以做到正点下班,我的单位在二环里,每天我都要往返于六环外和二环里。而这就使得我一天要上两个班:单位一个班,坐车一个班。
说几个数据你可以体会一下:为了保证八点半到岗,我需要赶六点四十五的车上班;五点半出公司的话,我最早可以在八点二十下车到家。
插空做的视频
所以即使正点出公司,我也没有时间在工作日做视频。所以从工作开始,所有的视频都是在礼拜六日抽空录制的。这也是为什么我不再提供字幕了。没时间打轴维护,也懒得在休息日做这么多工作了。
如果你是从b站关注过来的,你应该还记得我在去年八月份时候发过一条动态,就是更新频率从周更调整至四周三更。这是有计算的。因为我知道不管我去到什么样的公司,我家的位置也就保证了我在工作日是没有时间做额外的事情的——有时间也只是在坐车途中看看书。所以所有额外的工作都要堆到周末完成。而一个月有四个礼拜,四周三更就意味着每个月能空出来一个星期。我又没指定四周三更是哪三周更,所以这一个礼拜有着很大的价值:
- 如果这个月没什么出差也没什么事,那么空出来的这个礼拜可以录一个视频做备用。
- 如果有出差,那么出差占用的那个礼拜末正好就是四周三更中不更新的那一周,或者直接使用备用视频发布。
事实上也是这样。在这半年里,我已经使用过几个备用视频了,你可以通过结尾来判断。
很少更新的博客
这半年里边,我视频内容更多的是在进行看板主题的解答。这一部分的内容我个人感觉还真不值得写一篇文章来保存,所以也就没有跟随视频的更新而更新。
即使是自己产出的内容,就现在的情况来看也不是很有时间把视频落到文字上面。
不过之后可能就会有所变化了。为什么呢?因为我想变一变我的流程了——文字不是记录,而是草稿。
也就是说,在确定了视频主题后,先落实到文字,再做成视频。相对于现在临场发挥的录制法,这样兴许还会节省不少剪辑衔接的时间。
啊不说了,明天又该上班了。就祝这里的各位新年(公历)大吉吧。