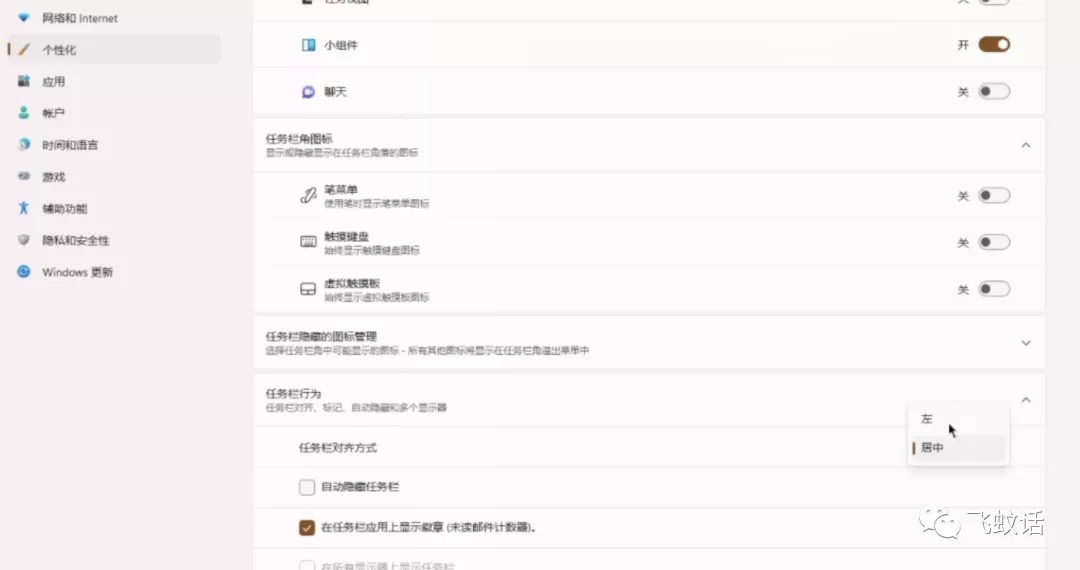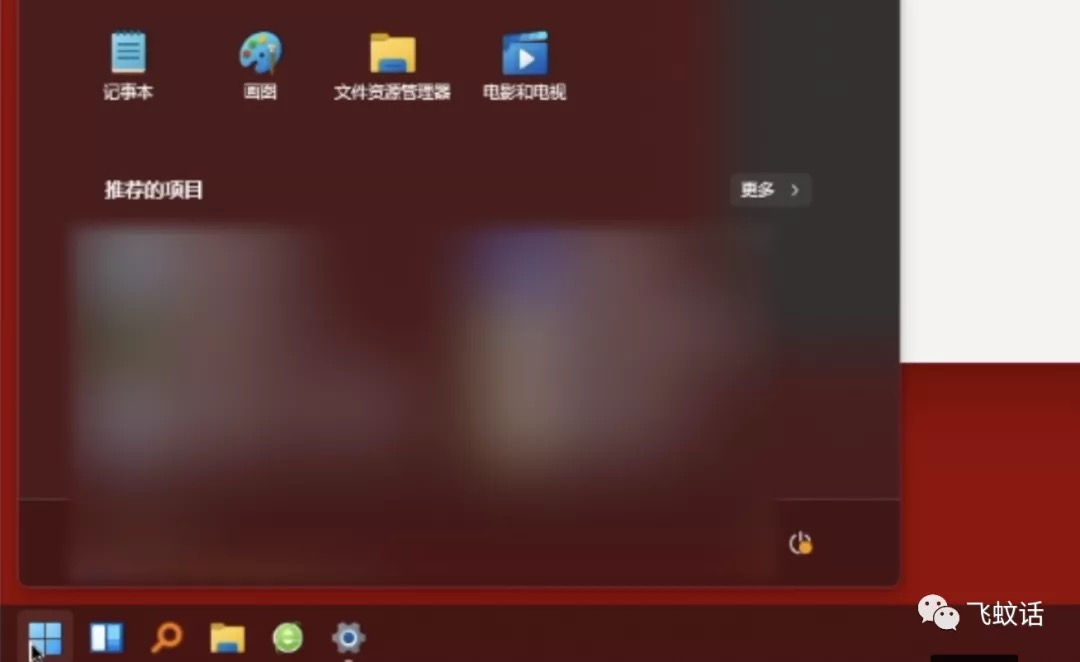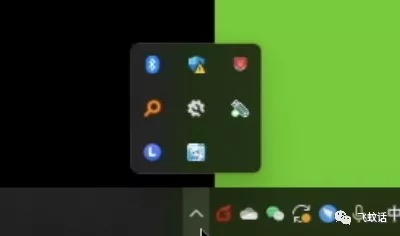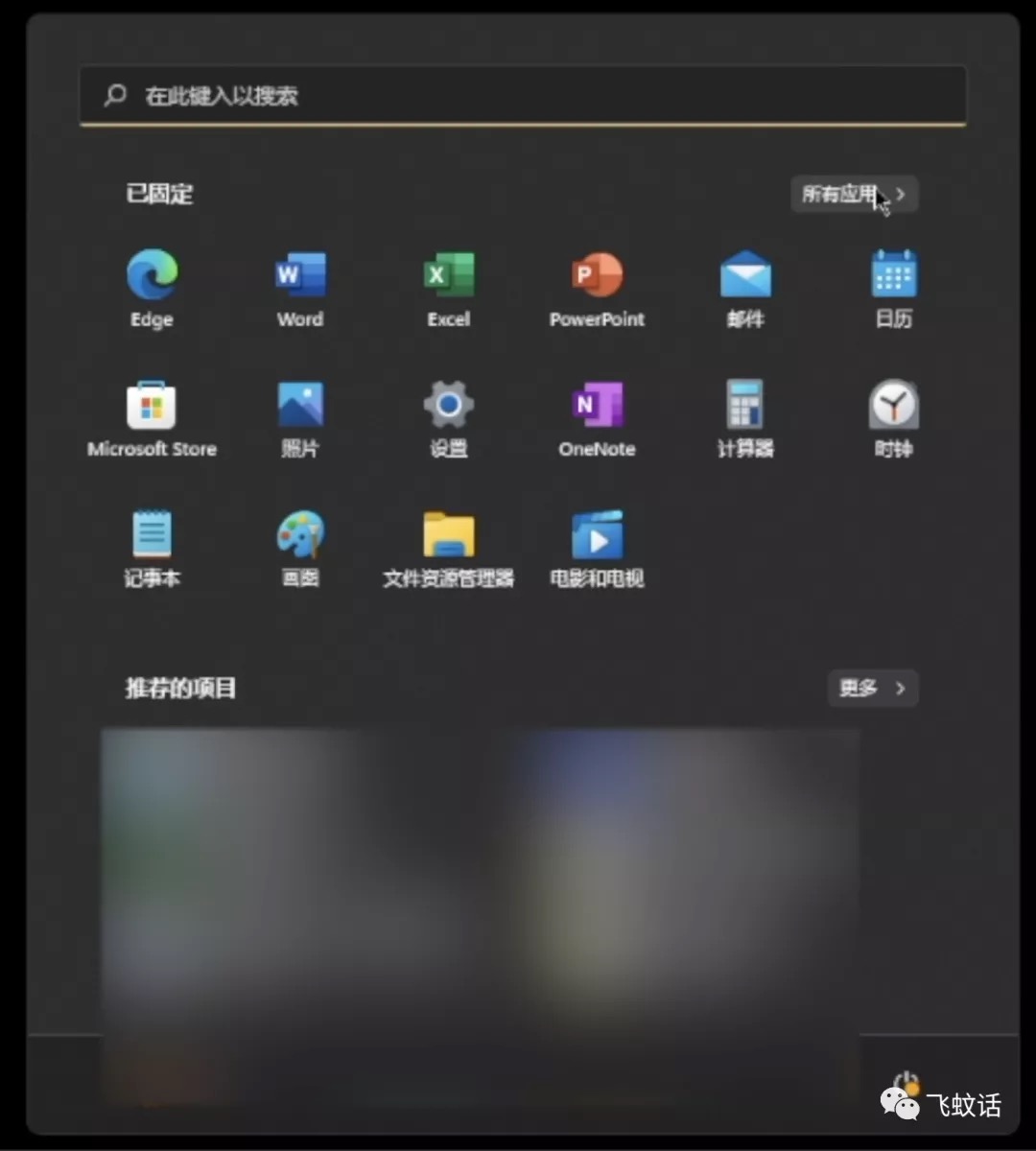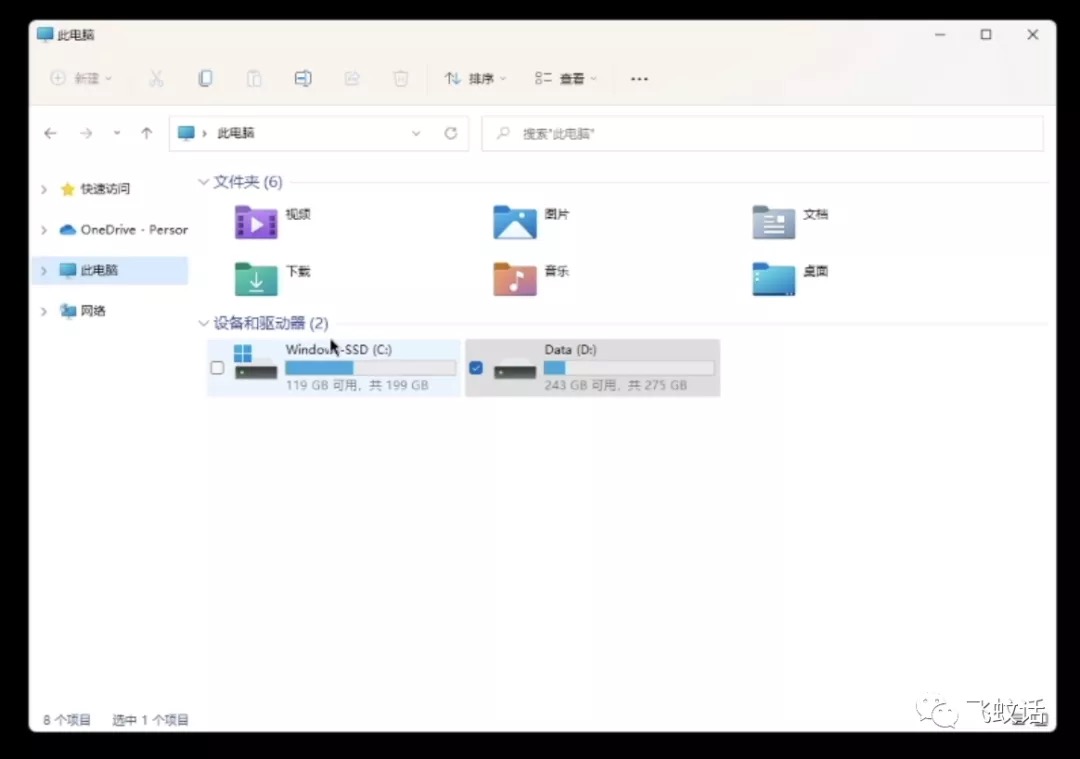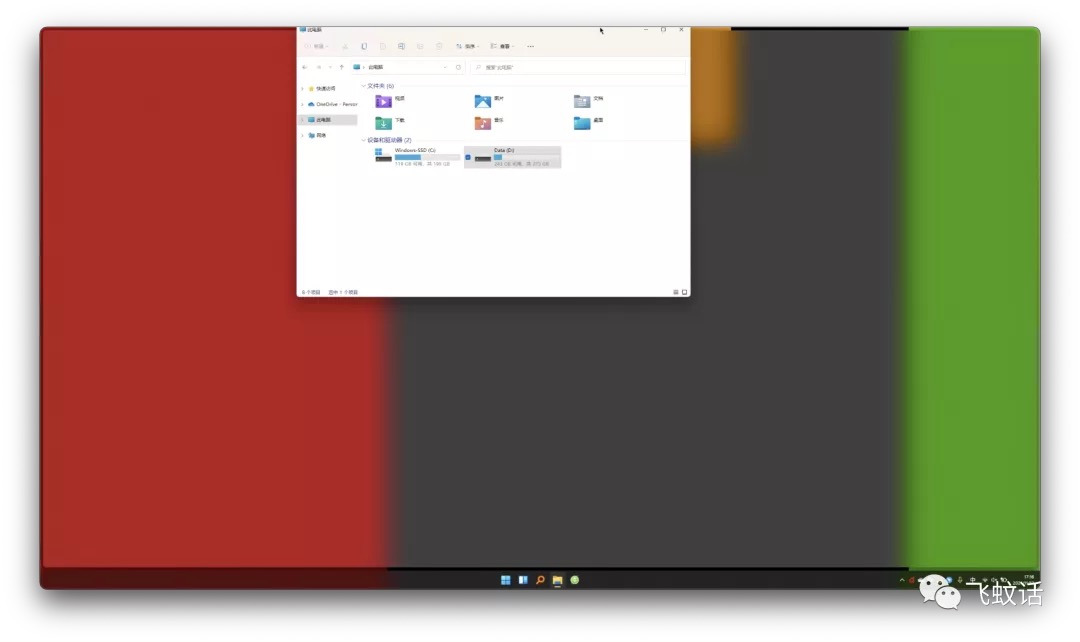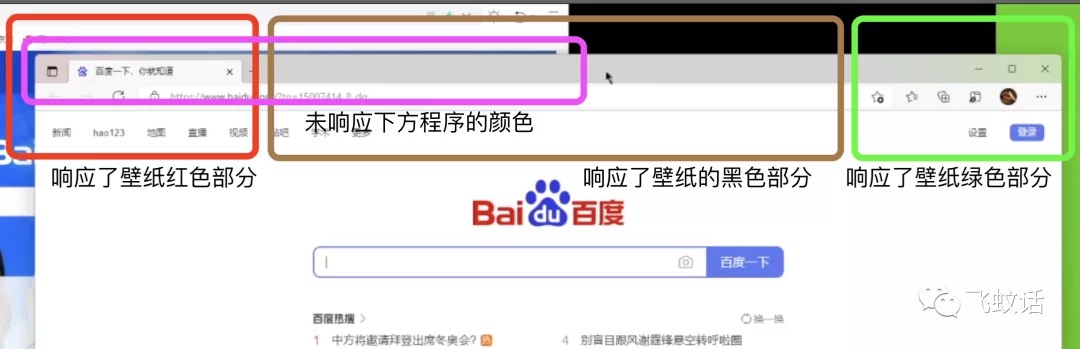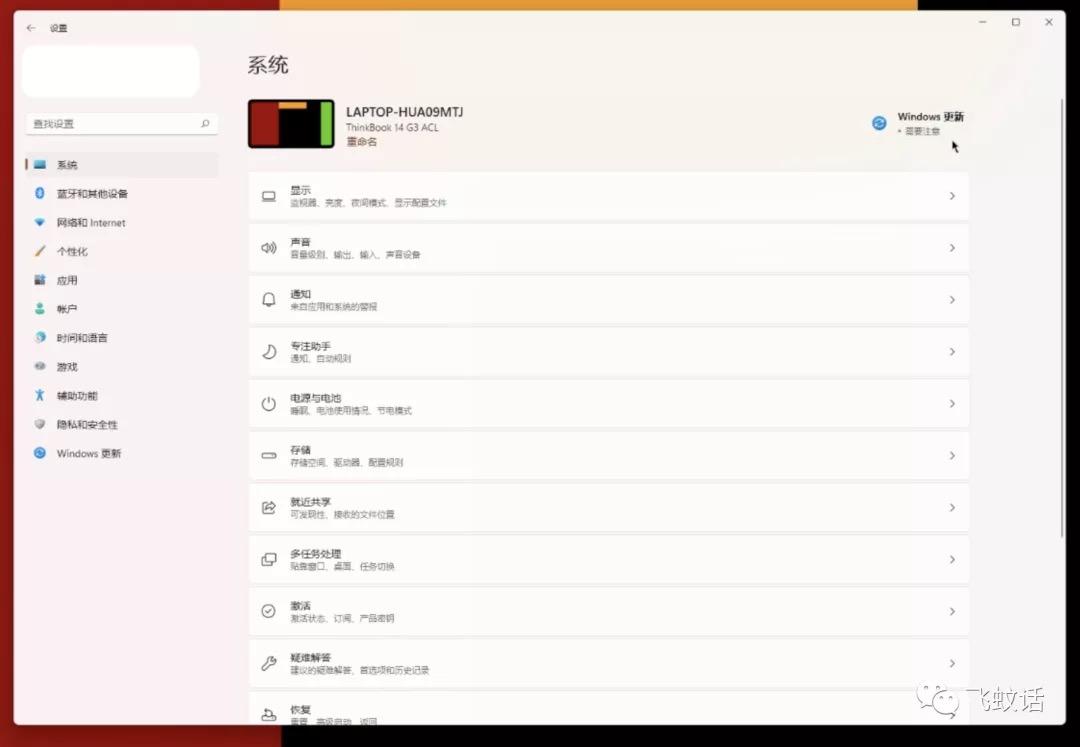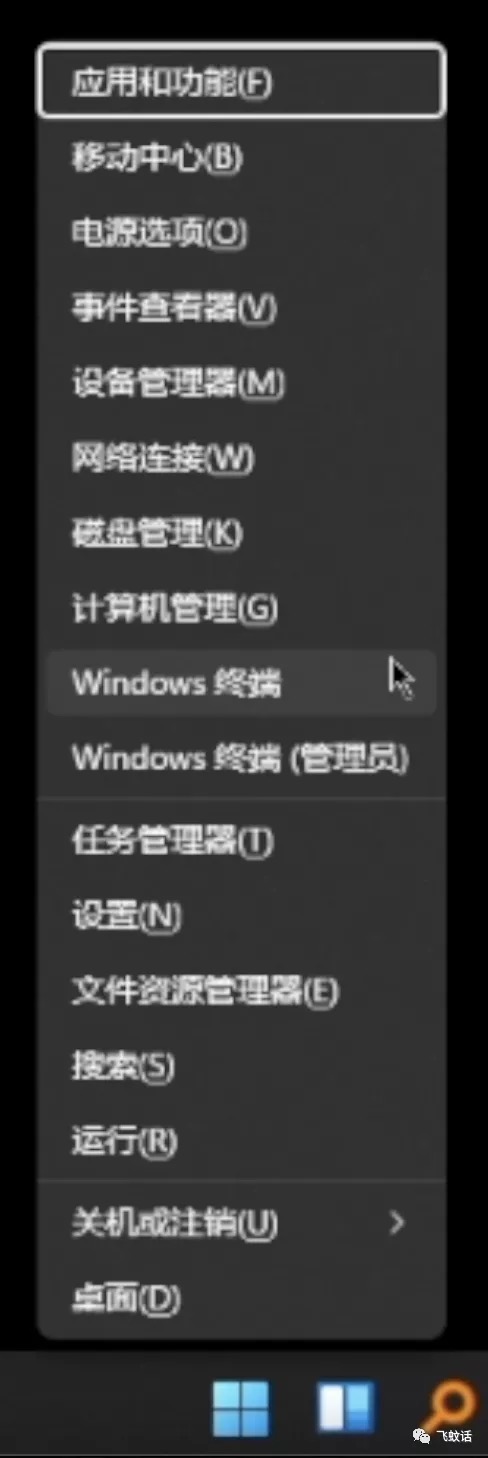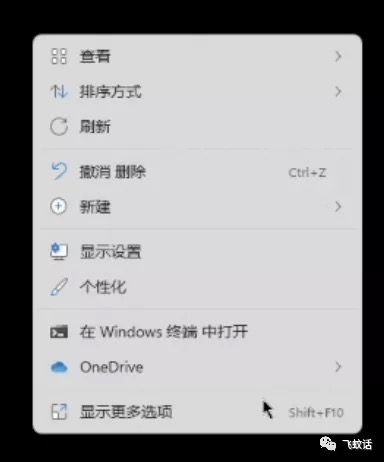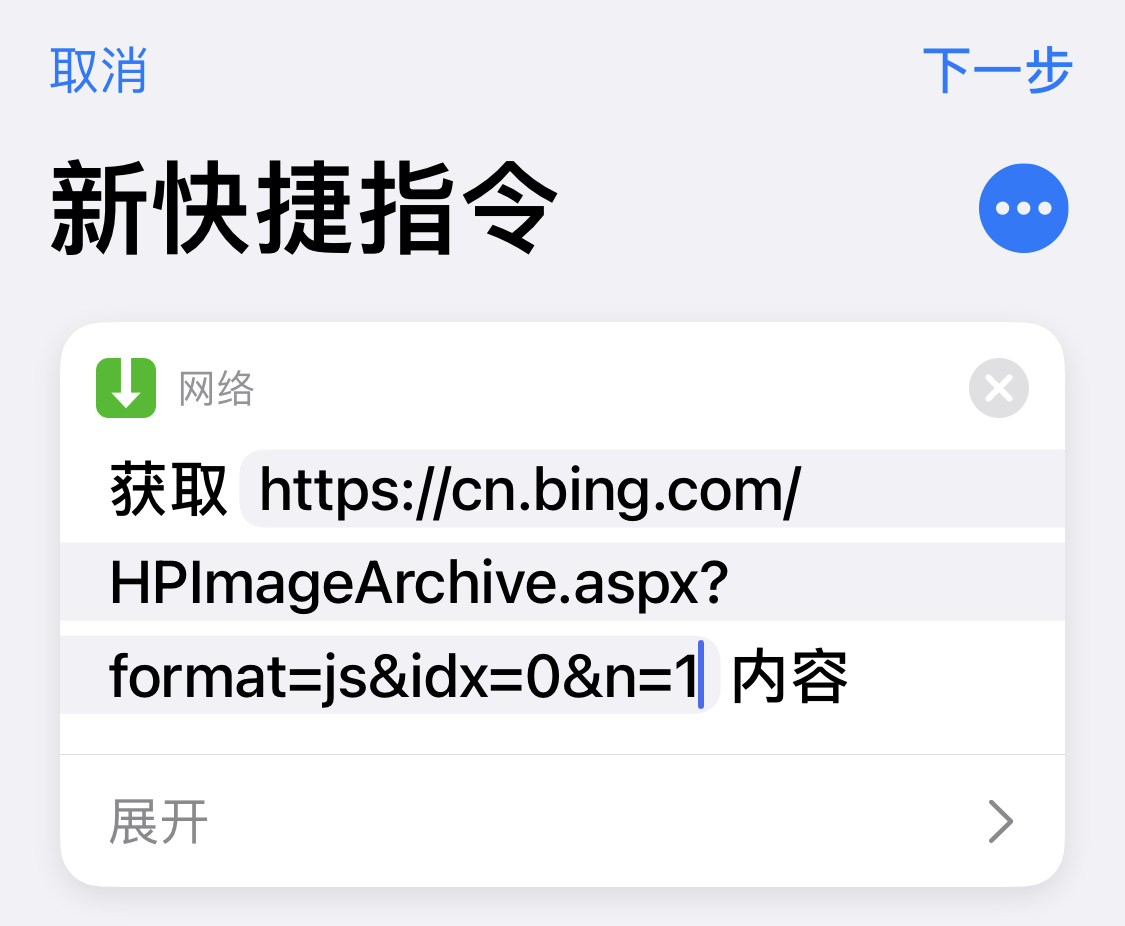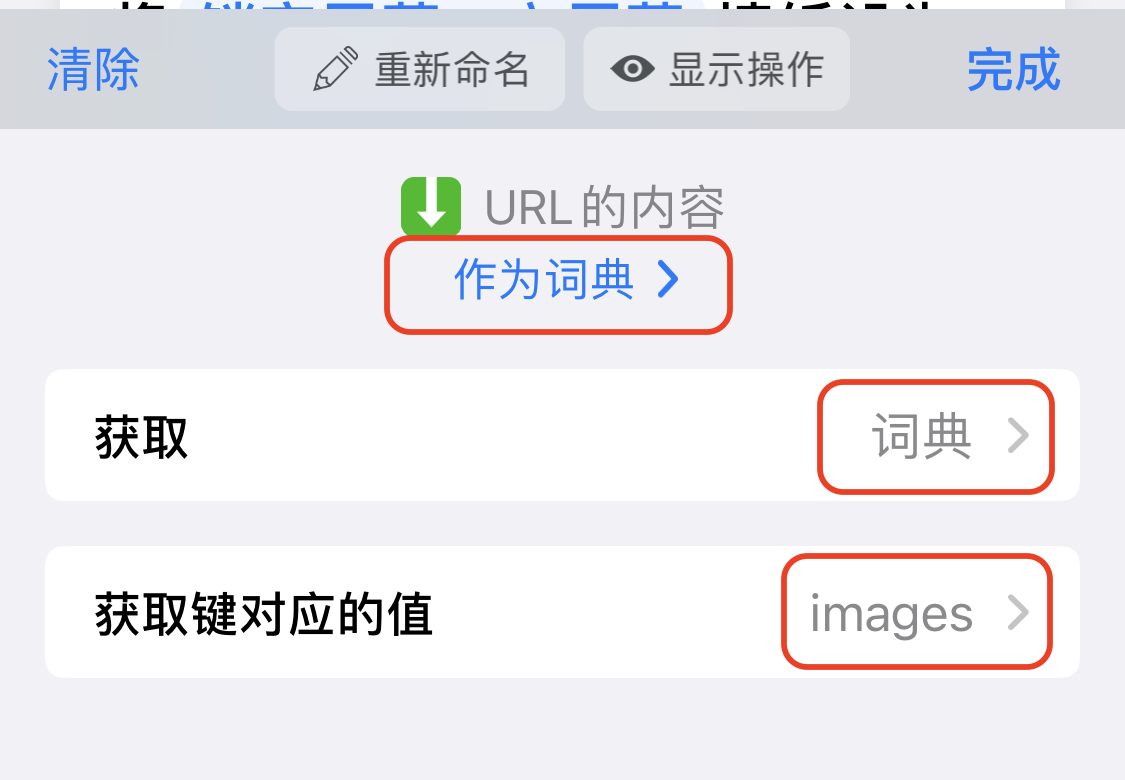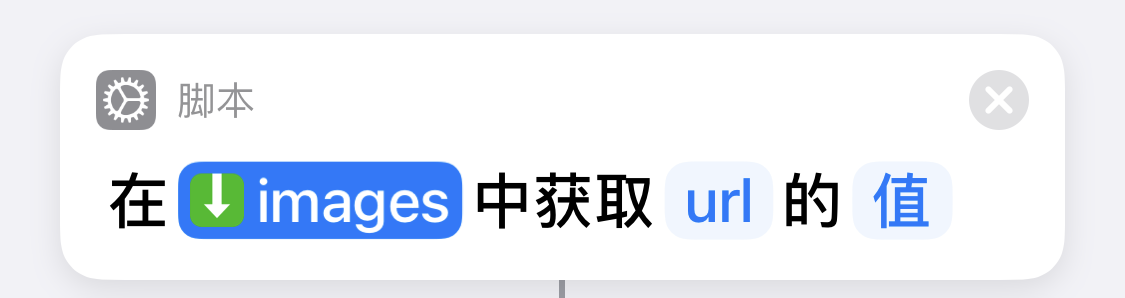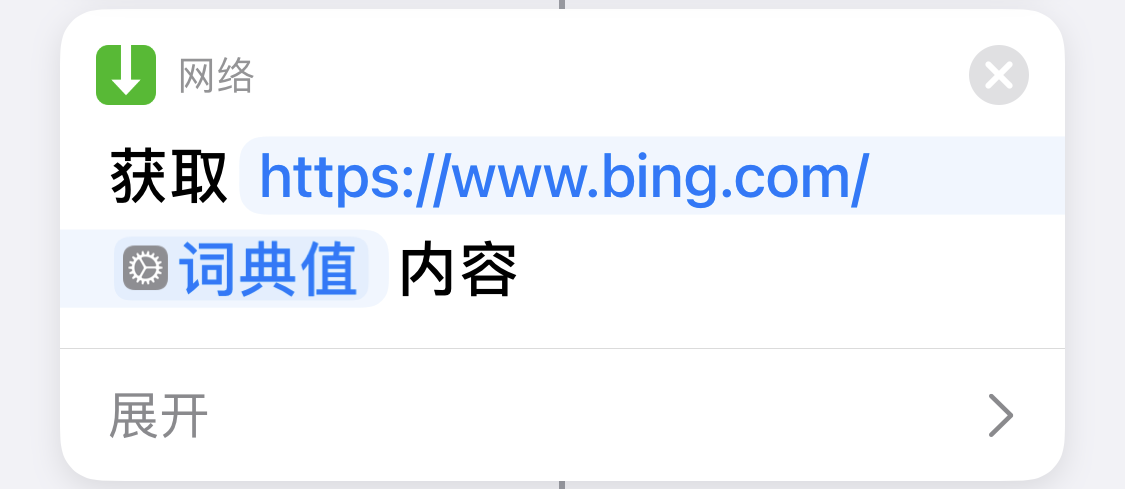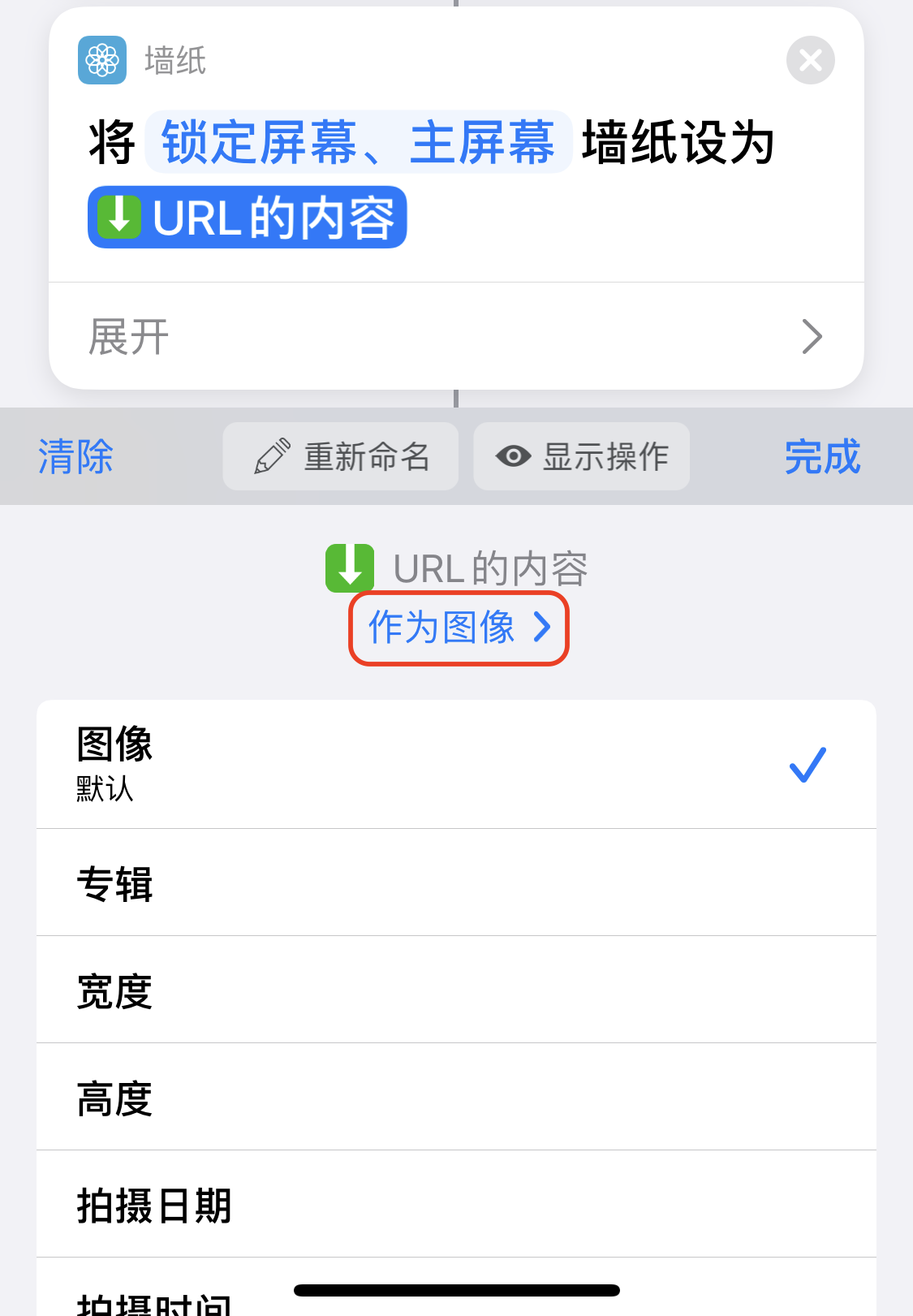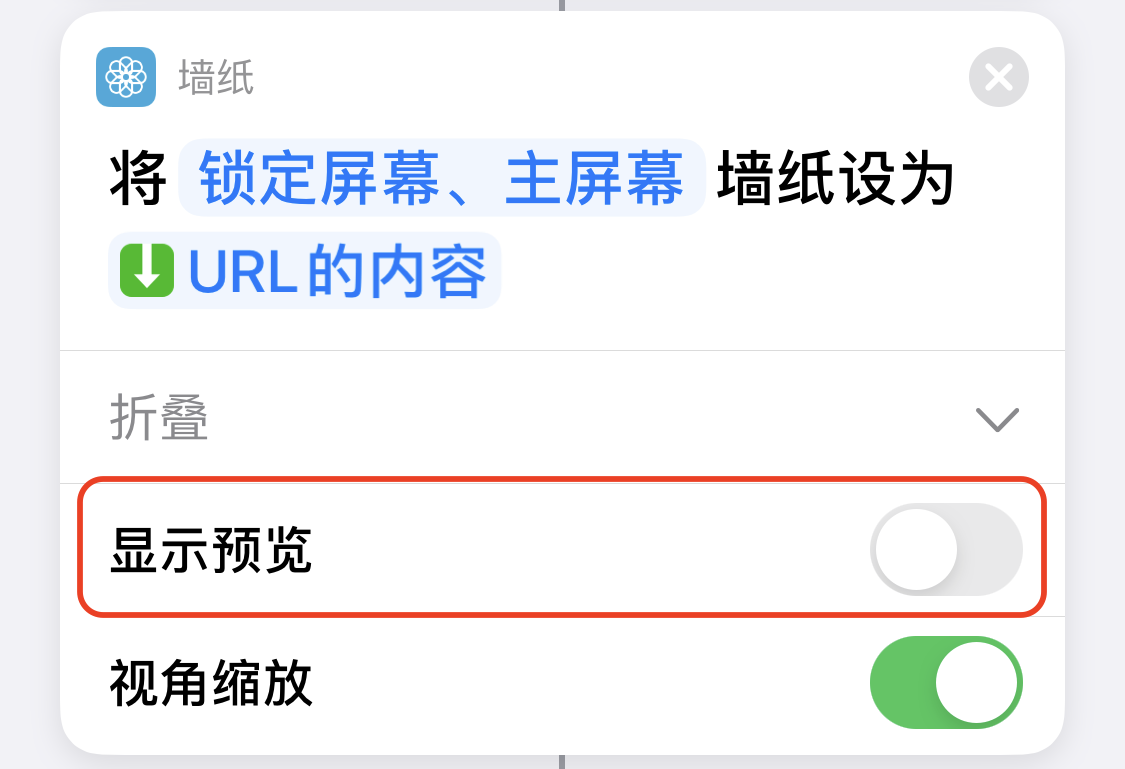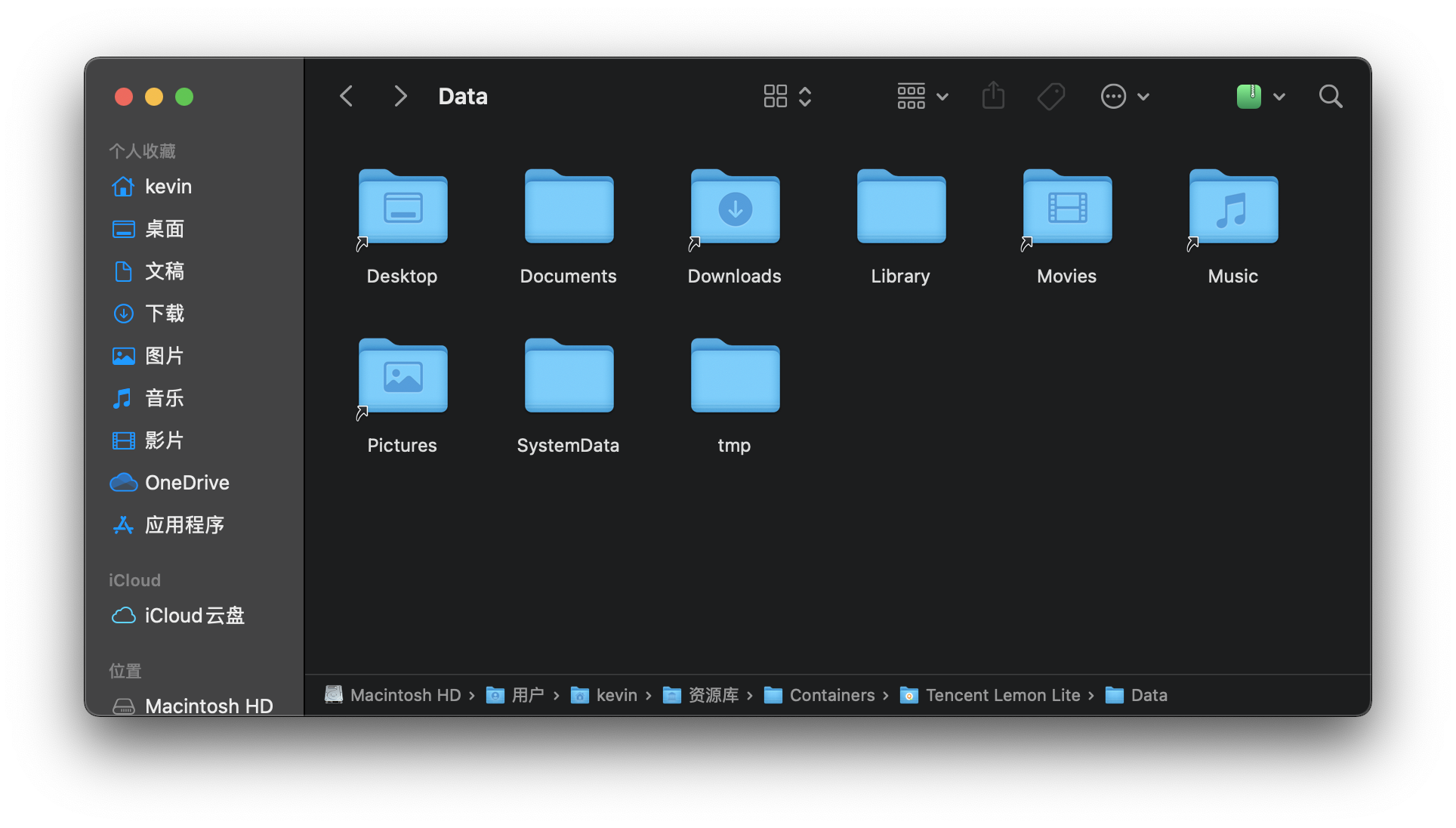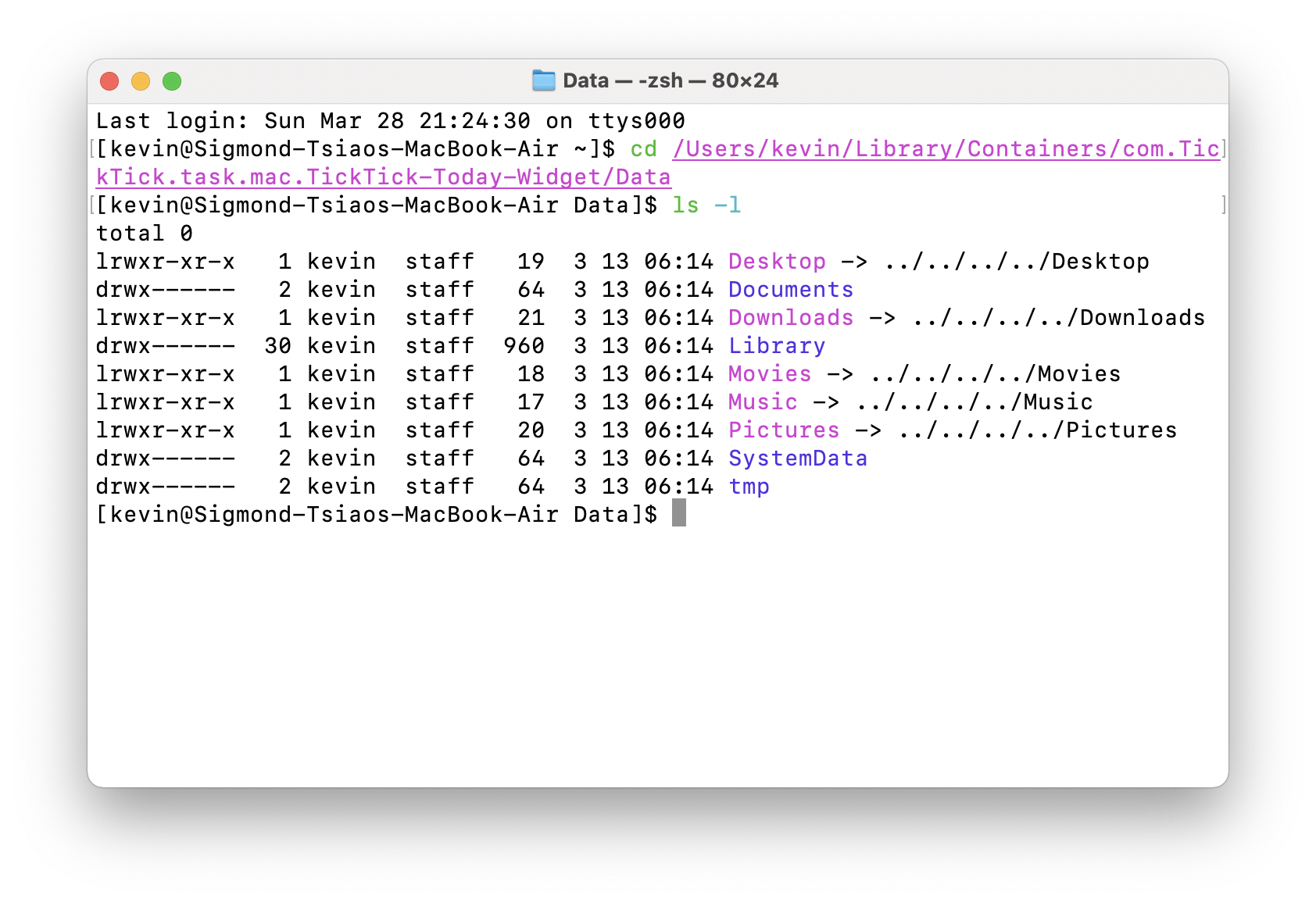纯手工安装广东省政务微信,可行吗?
前两天收到了这么一条私信。
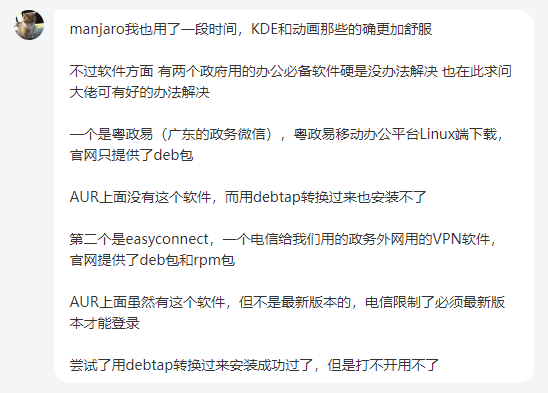
这倒是提醒了我一个很早就想分享的一个小技巧,如何简单的使用不对应自己发行版的安装包程序。但在这之前想先跟各位铺垫一些内容:Linux安装包,或者说,一个二进制程序的安装包实际上在做什么。
macOS软件的安装过程能更好地展现。打开一个下载好的安装包,会看到一个应用程序图标和一个applications文件夹。
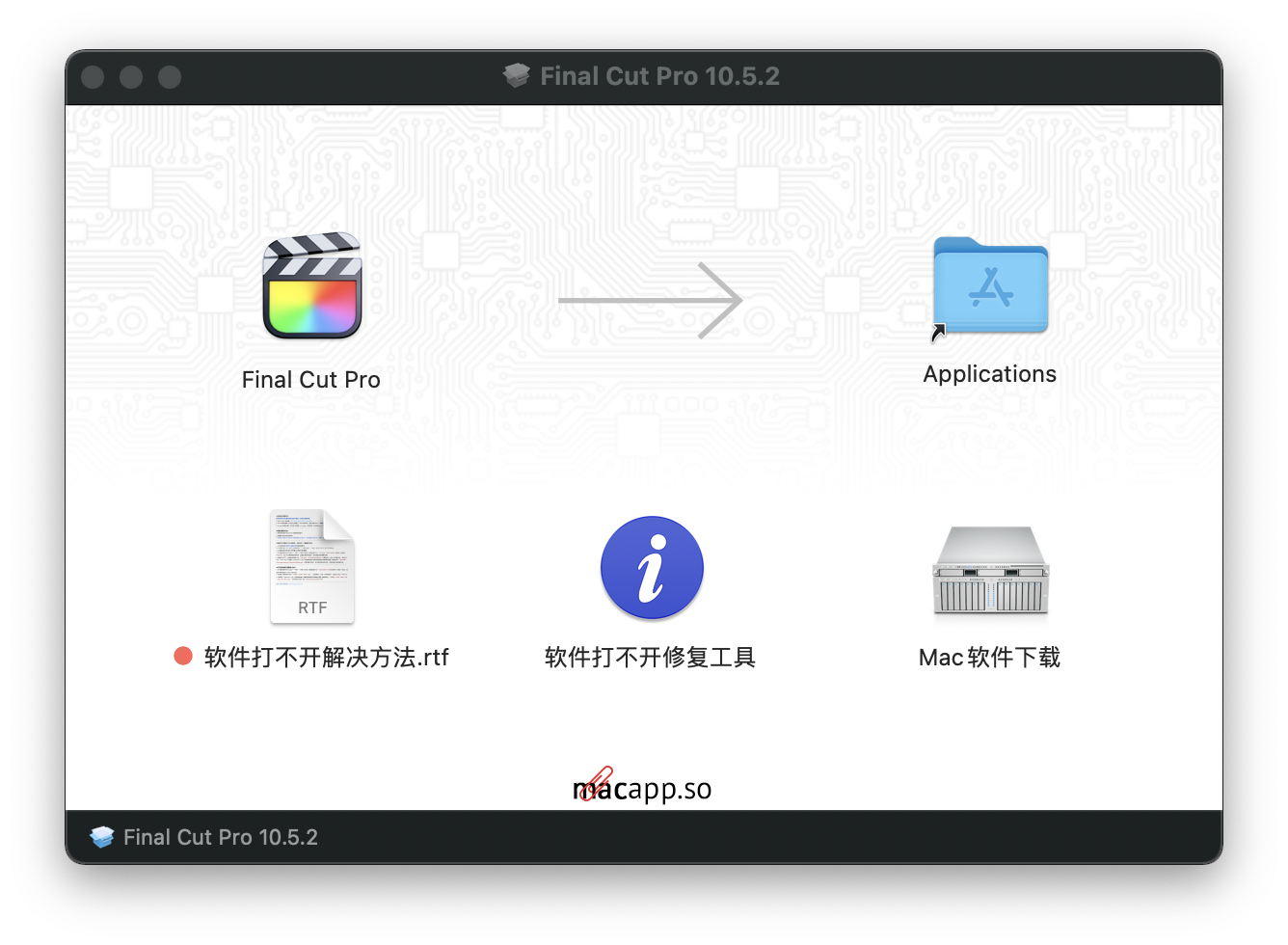
安装程序的话,只需将应用图标拖到applications文件夹上面,然后我们就可以在访达的应用程序文件夹下看到这个应用。在macOS中,应用程序文件夹的路径是固定的/Applications, 而安装程序的applications文件夹图标下面有一个快捷方式的小箭头,查看它的属性的话就可以看到,它指向的就是我们电脑中的应用程序文件夹(关注下图原身指向的路径)。
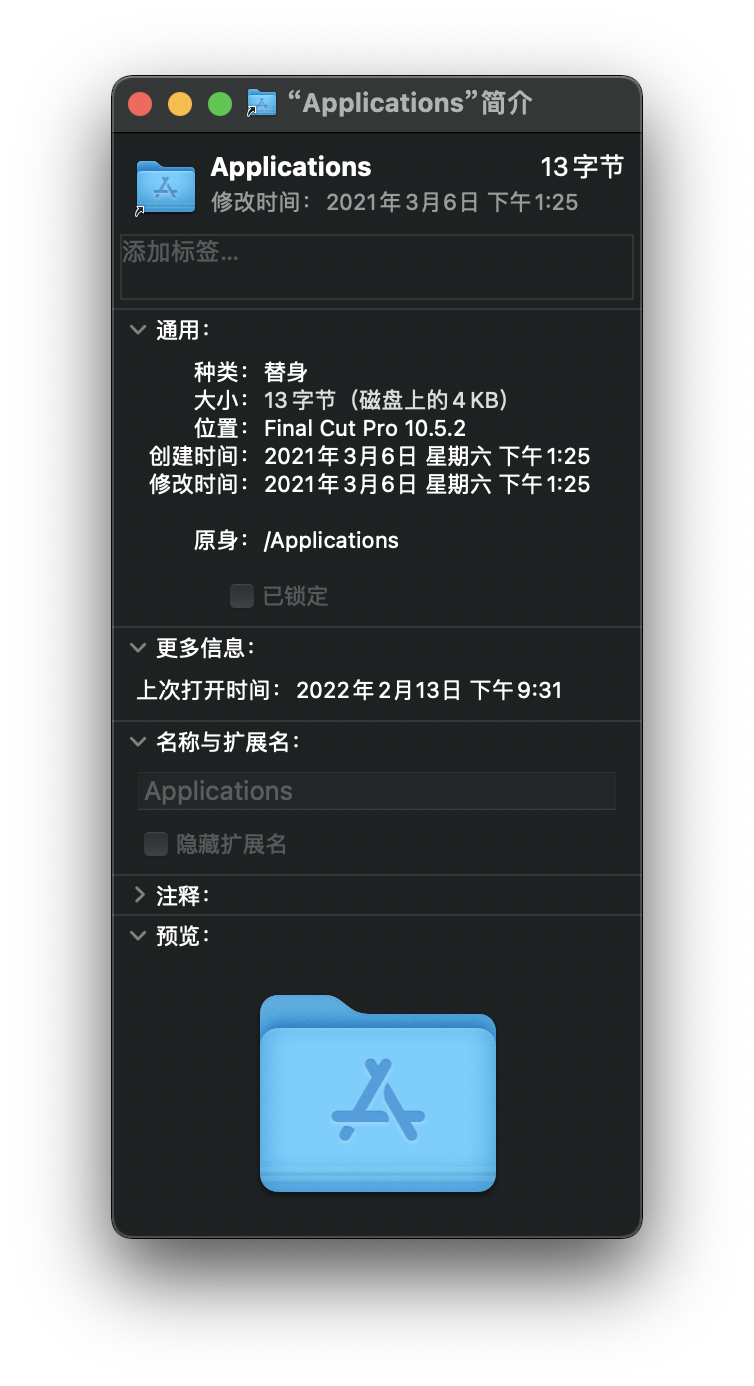
到此就可以看出,macOS应用的安装过程其实就是把应用复制到了应用程序文件夹中。而如果我们右键应用程序—显示包内容,还可以查看这个应用所拥有的各种文件。因此总的来说,macOS应用的安装过程其实就是把这个应用程序的文件夹复制到了一个指定的位置而已。
由此,我们可以类比一下Windows的安装程序。它与macOS的过程其实是一样的,只不过Windows允许用户自己选择应用程序的这一堆文件要复制到哪里,然后自动帮用户进行复制操作(当然,对于Windows,安装程序可能还需要进行注册表编辑的操作)。
那么Linux的安装包呢?
由于Linux更多的是在用包管理器进行操作,所以Linux用户可能很少去关注应用的下载和安装这两个前期过程。这时我就要推荐你去看看我之前的使用obs和aur分发软件包的内容了。
你理解了这个就能明白,Linux无论是包管理器还是手工下载的安装包,其软件安装过程与Windows和macOS依然是一样的。只不过使用包管理器安装,全程不需要用户手工干预,而使用下载的安装包安装,最多也只需要用户手工进行下载的过程而已。
不过,虽然Linux安装的过程本质上也是在往系统中复制文件,但与另外两个系统不同的是,Linux会把不同职责的文件放到对应职责的文件夹中,而且对于被很多程序共同需要的文件,Linux很可能会把这个文件当作一个单独的程序,就不再附加在其他程序的安装包中了。也就是说,Linux是以文件功能为视角来归类文件而不是以应用来归类,这就使得一个应用的文件会被放到多个文件夹中,且可能需要配合安装其他的一些共有组件包才能让程序正常运行。而这种互相关联的情况,就是平时提到的依赖。
但并不是只有Linux有依赖问题,windows同样存在,只有macOS才近似于没有。而Linux比较明显的原因就在于它把文件归类得太细致了。举个现实中不存在的例子:假如说三大操作系统都有dx组件,且现在需要安装的软件要求系统中有d3dx9_25才能正常运作。那么对于linux来说,我除了要安装这个软件之外,可能还需要另行安装一个名字叫d3dx9_25的软件才能实现运行;而windows虽然也需要安装dx的安装包,但它的dx安装包里边会包括了d3dx9_1至d3dx9_30所有的文件;至于macOS,d3dx9_1至d3dx9_30系列文件可能会直接包括在macOS的操作系统中打包提供,或者直接包括在了程序的安装包中,总之不会要求用户再另行安装一个其他的软件。而假如之后又有一个程序需要使用d3dx9_20,windows由于前一次安装时已经部署了dx系列所有的文件,它就不会再要求额外安装了;但linux还需要再额外安装一个包括了d3dx9_20的软件才能实现运行。由此让用户感觉:哇,Linux依赖问题太麻烦了。
为了不让用户自己解决上面这种额外安装的问题,Linux出现了包管理器这种东西。自然,为了顺应不同的包管理器,就产生了不同格式的软件安装包。但万变不离其宗,安装程序的本质依然是在复制文件进系统,没有太多麻烦的事儿,所以手工部署一个程序是可实现的。相对于包管理器来说,我们要解决的仅仅是如何手工组织文件,以及依赖问题。接下来,就以粤政易为例,实际尝试一下手工安装一个应用程序。
根据私信的描述,粤政易本身提供了.deb形式的安装包,但其使用的archlinux中没有对应的软件包可以使用。因此,唯一的突破口就是官方提供的.deb安装包了。
直接下载deb包,通过归档管理器打开——这个可能是Linux和macOS相对于Windows安装包又一个优势所在:前者的安装包仅仅是一个压缩包,因此可以直接用归档管理器打开查看。
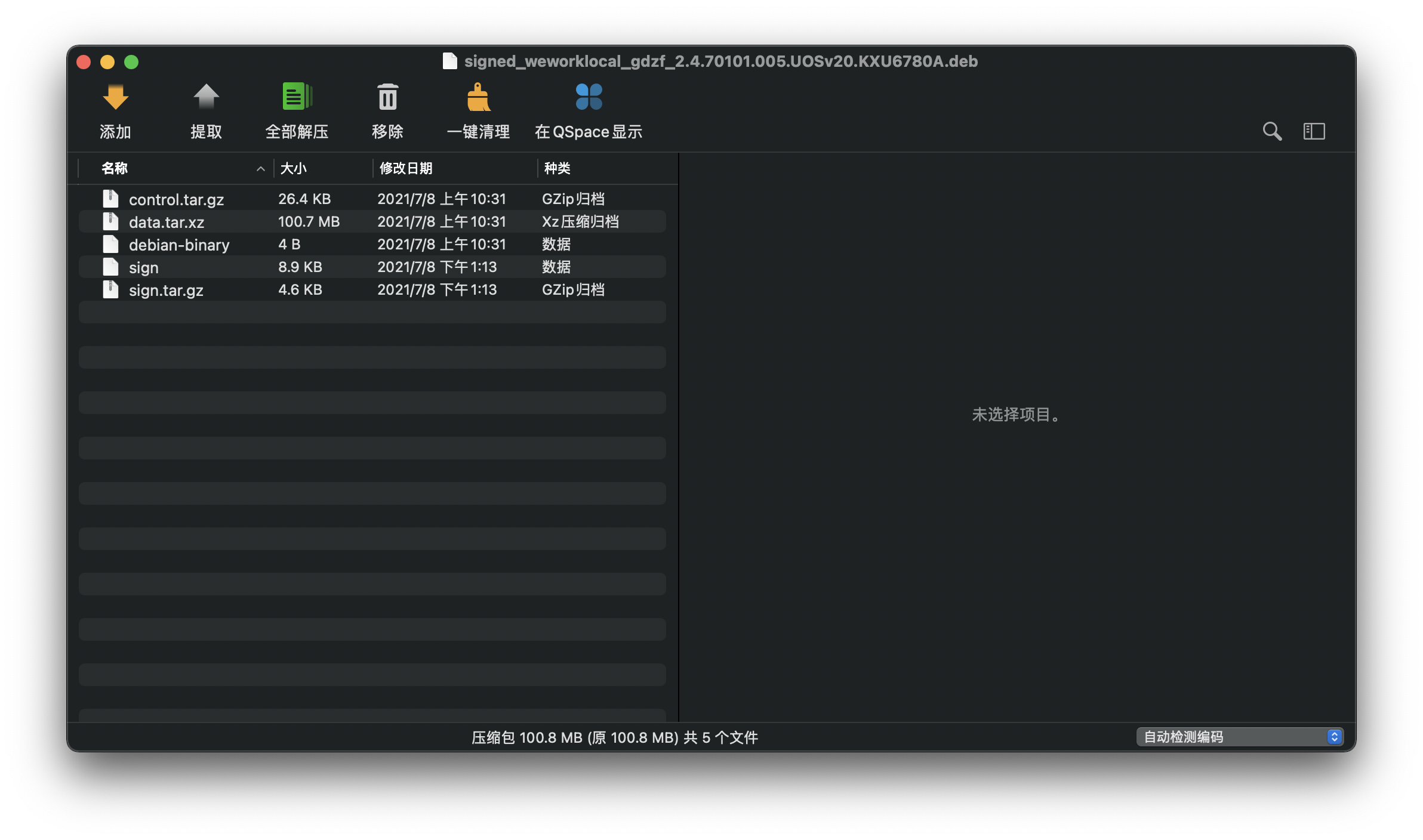
可以看到其中包括的文件,这也是一个Debian安装包的基本构造。我们现在是为了可以手工安装,所以这里直接顾名思义,选择最靠谱的data.tar.xz——数据tarball打开。
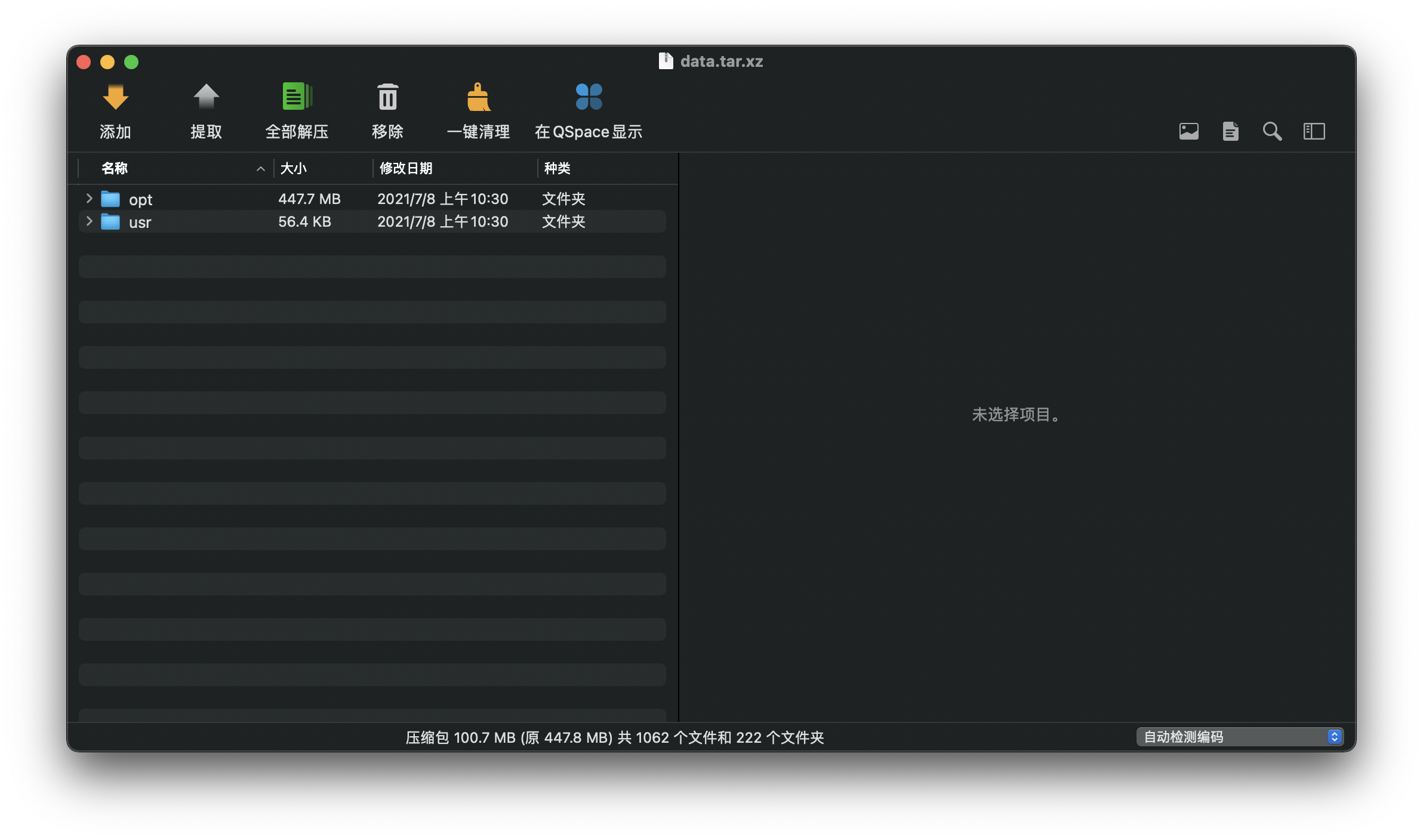
如果你使用Linux的话,这两个文件夹应该就眼熟了起来。
这里普及一个可能是冷门的现象:对于粤政易这类国内Linux应用来说,普遍都没有完全遵循Linux的打包思路将文件分别归类,而是有些偏向macOS的风格,将一个应用所有需要的文件都放在了同一个文件夹,然后安装时全释放在/opt的程序文件夹里就算完成了。所以对于粤政易,直接将这个data包里opt中的粤政易拿出来,你便可以开始运行这个程序了,到此,整个手工安装过程也就完成了。
但对于一些较为遵循打包方法的应用,单独解压出来没法使用,怎么办呢?
只需要在程序文件夹执行一个命令:
ldd 二进制文件名你便会得到一个完整的引导。箭头左边指出了这个应用需要的so文件,箭头右侧则给出了这个so在系统中的具体路径。这时只需要寻找右侧为空的so,来对应安装包含这些so的软件包,补全即可。
到此,无论是什么样的软件包,你应该都通过手工部署完成安装了。