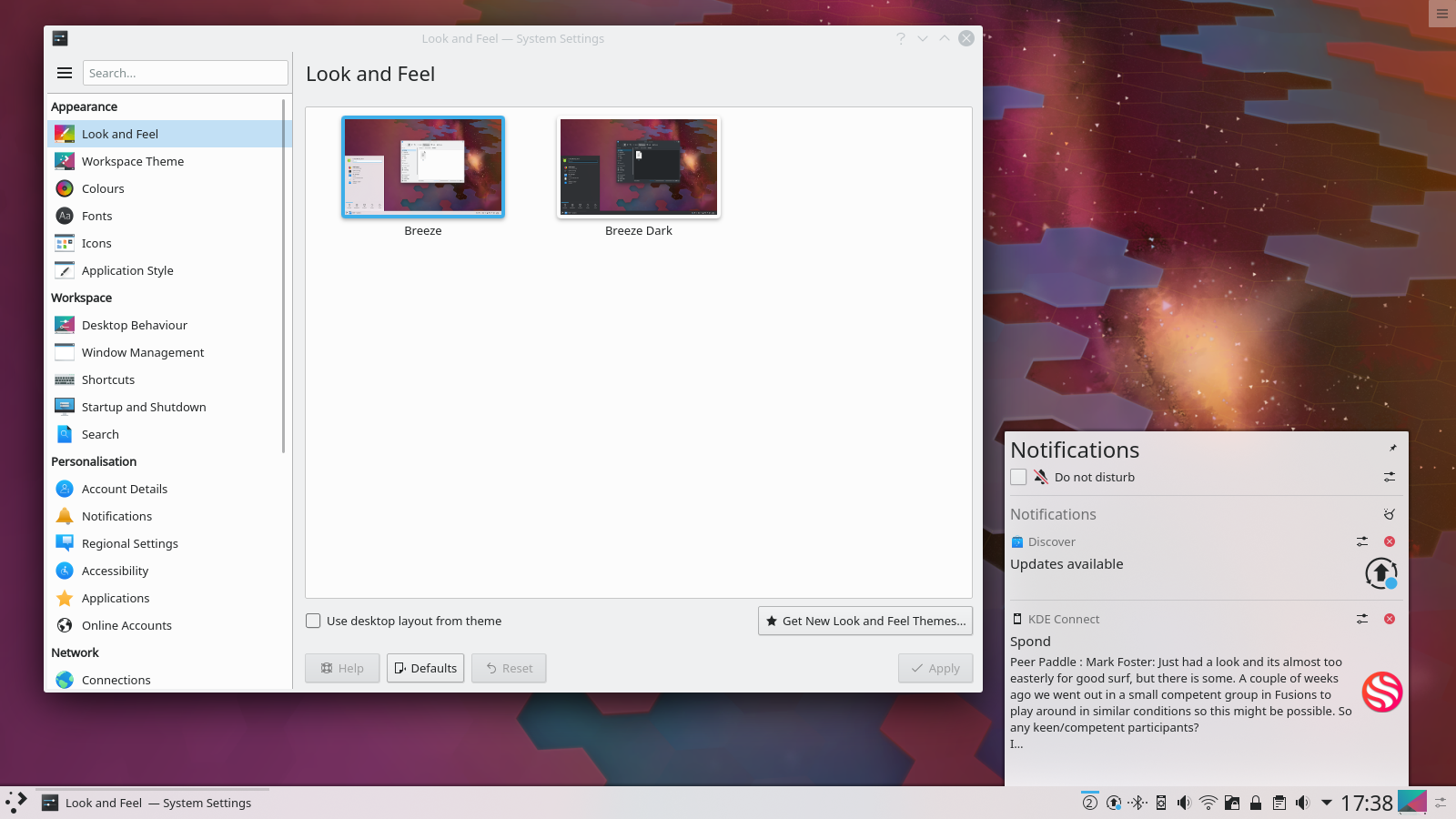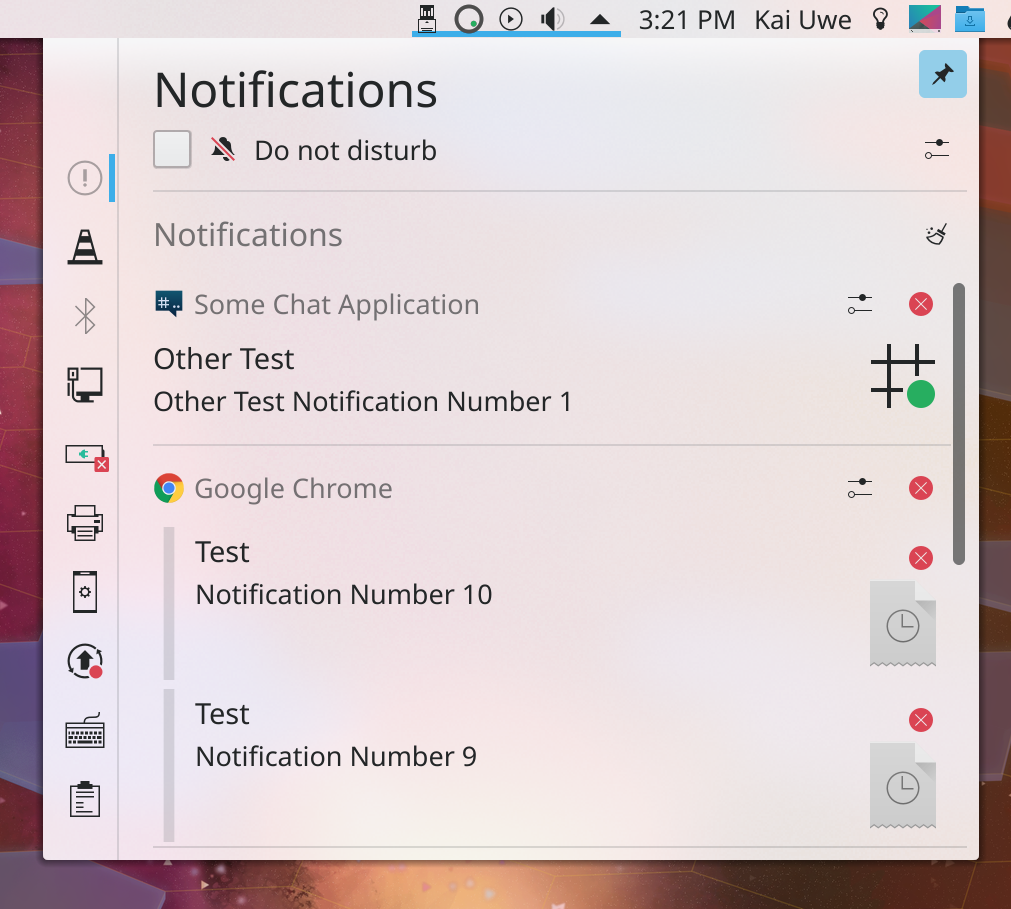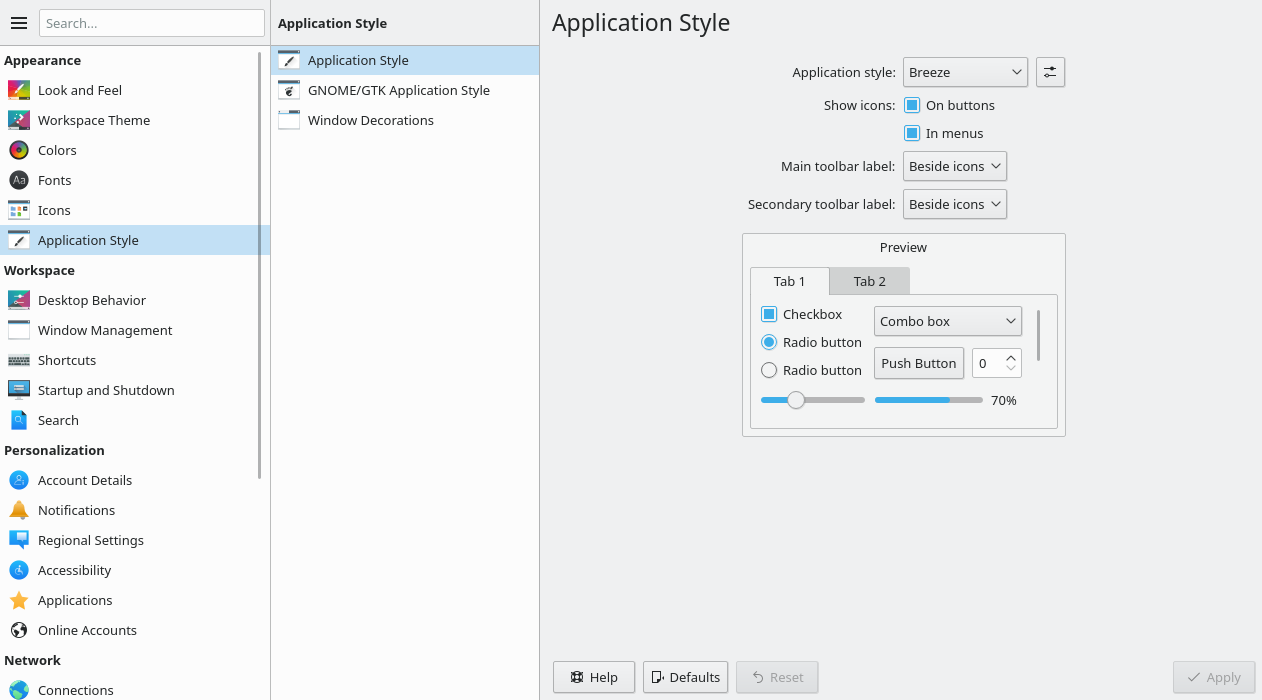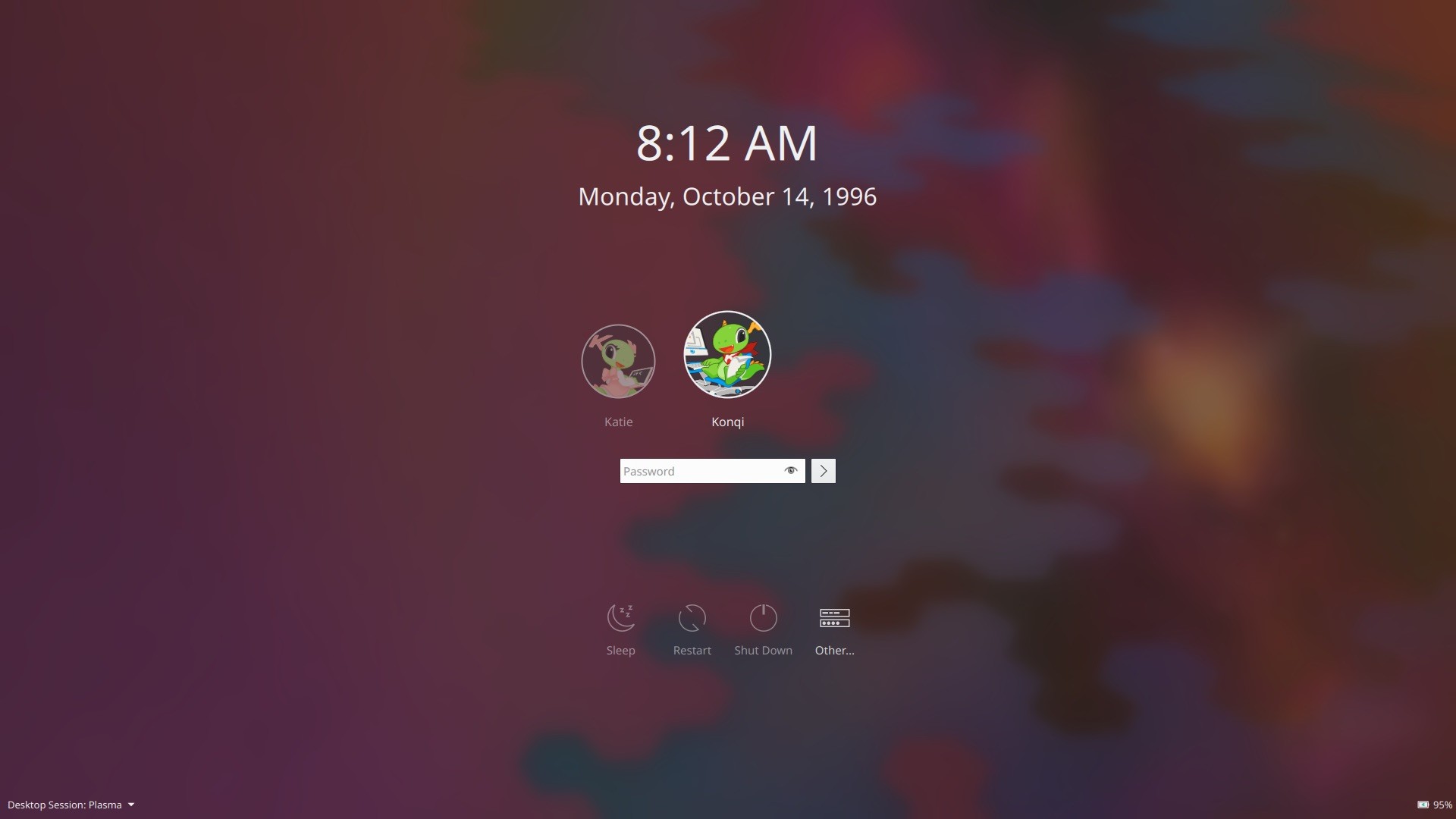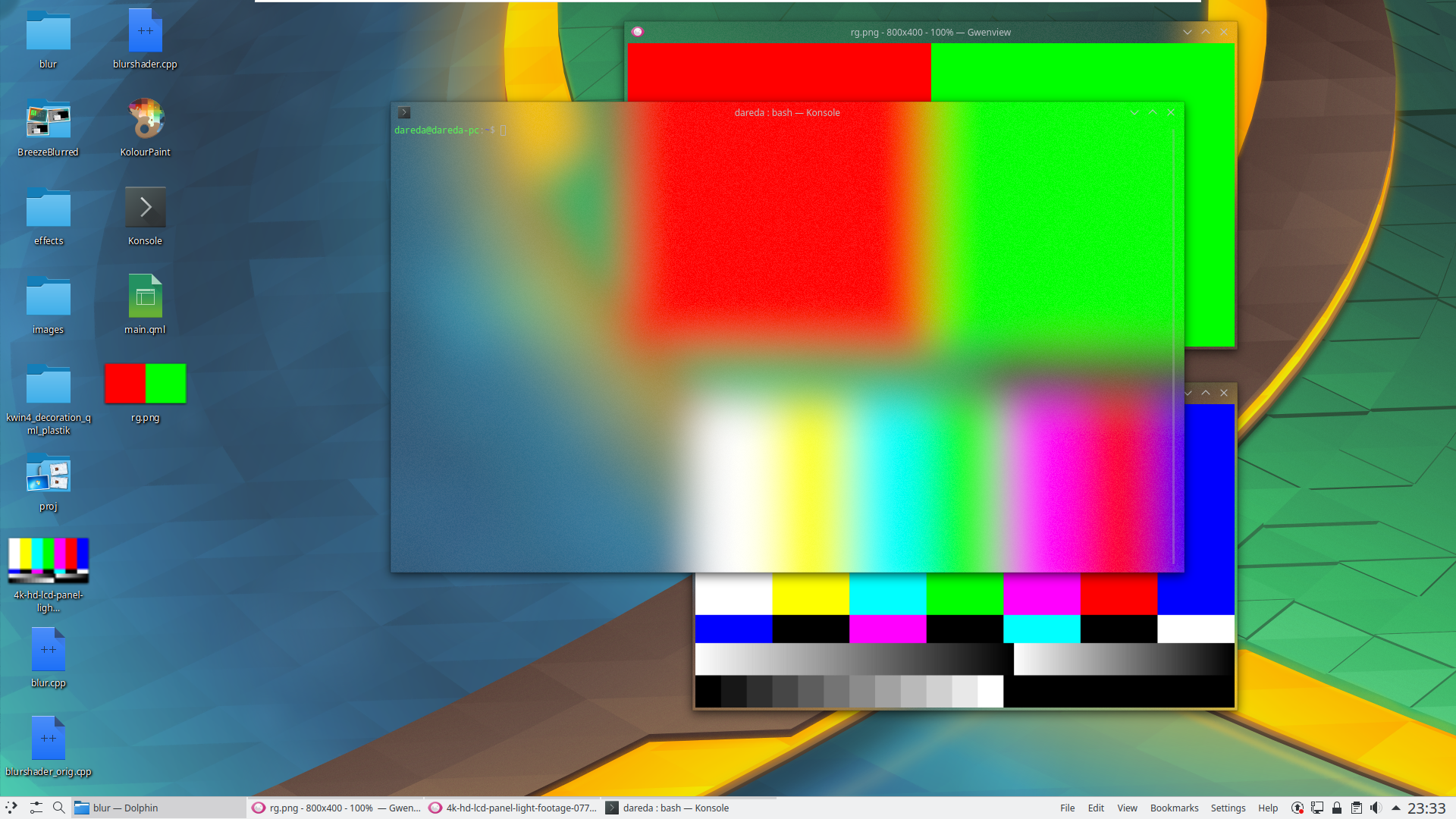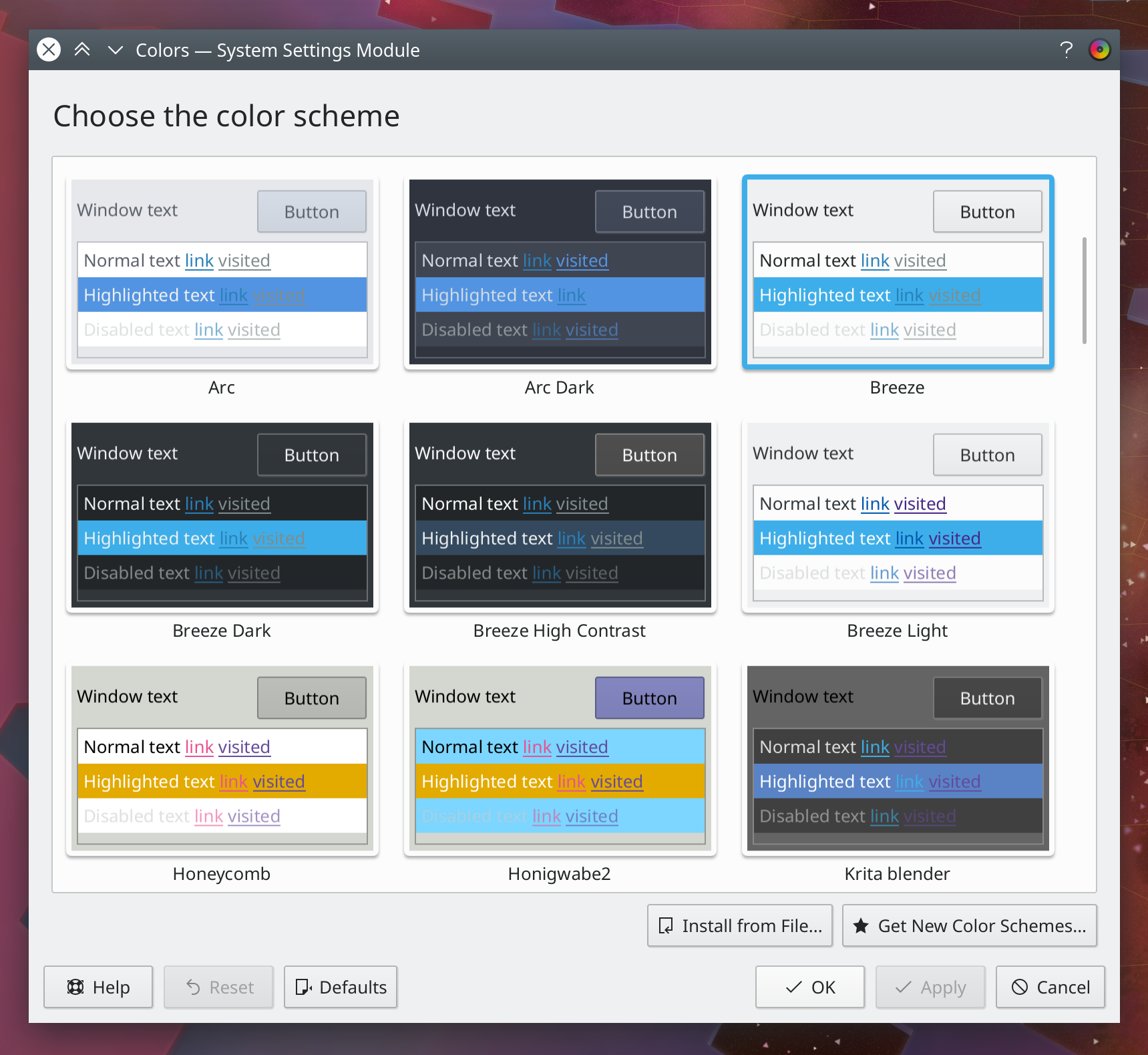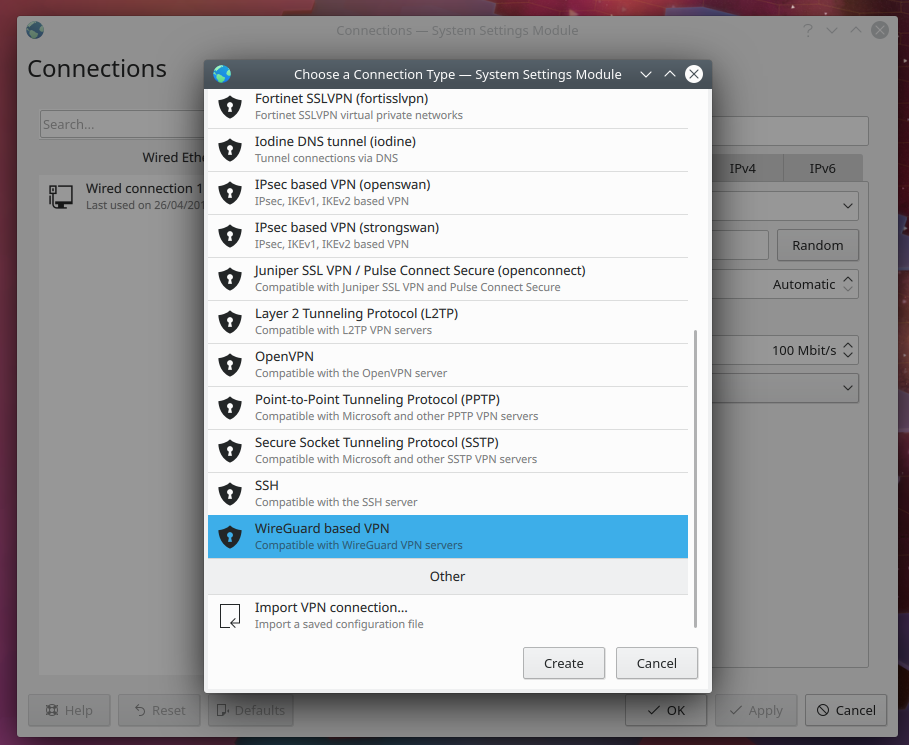视频点此
经常会看到有询问我操作系统和桌面的评论或者弹幕啊。而且之前也有私信问我是怎么配置我的桌面的。今天就统一的来说说,我的图形界面是怎么炼成的

一、关于桌面的调整
先来公布答案。我用的是Archlinux,安装了KDE桌面。具体怎么调整的,一会儿提到。
在调整之前,我想先唠几句。在如果你在b站——不用b站,就百度搜一搜关于Linux图形界面的美化,比如搜“gnome 美化”或者“KDE 美化”之类的,随便点开一个帖子或者评论就可以看到,一定会有人说美化是一个没有意义的事情。这大概也是为什么我攒到现在才做这个主题的原因。
但是,希望你可以明白一点:我的这个桌面并不是美化的结果,这里边一切的元素都是KDE装好就有的插件——除了两个一会儿会提到。所以如果你认为连调整自带的组件位置都算是在做“无意义的美化”的话,那么主题商店的存在就完全是图形界面的一个败笔了。
另外,我不想做这个视频还有一个原因。因为KDE的可定制性太强了,所以我怕你看过我的视频之后会被我的布局方式限制住而削弱了你的创造性。所以请一定记住:我最终做出这个视频,一来是想跟各位说清楚我用的是Archlinux+KDE,二来可以告诉你,KDE的调整入口分别在哪儿,有什么作用。但到底怎么设计,我希望你不会因为我的这个视频而被束缚住。
二、调整
默认你已经安装好KDE了。如果没装好,请去往这个视频。这个视频里边,KDE的中文包已经合并了,所以不必安装KDE的中文包了——其实那个包都找不到了你也装不了。
进入桌面后,我们从最基本的配色开始——我演示一遍就行了因为几乎所有东西都是自带的,你不需要任何额外的操作就能找到。
2.1 配色调整
- 打开
设置—工作空间主题,选择微风,这应该是默认值。 - 点击
Plasma主题,选择微风,应该也是默认值。 - 回退到主列表,点击
色彩,选择亮色微风。 - 选择
应用程序风格—窗口装饰,选择微风并点击配置 微风。 - 弹出窗口切换到
阴影标签页,选择很大,确定,回到主界面点应用。 - 切换到
按钮标签页,通过拖动对标题栏按钮位置进行更改,应用。 - 如果你的设置这里有
GTK窗口装饰,请同样将主题调整为微风,下面的图标调整成微风,保存即可。 - 回退到主列表,点击
桌面行为—桌面特效可以设置像我这样的关闭破碎,或者窗口躲避等等很多效果,自己调吧我就不演示了。
至此,基本的配色就做好了。然后,就是托盘和dock。
2.2 托盘和Dock
- 桌面右键—添加面板—应用程序菜单栏,全局菜单的面板就创建好了。
- 点击全局菜单面板最右边的设置—添加部件,加入搜索调度器、数字时钟、系统托盘。如果时钟想弄成我这样,可以右击时钟—配置,并按照我这样设置,保存即可。
- 调整好每个部件的顺序,点击面板设置中的
添加间距,并放置在全局菜单和其他部件之间,完成部件的右对齐。 - 再次打开
添加部件,点击底部的获得新部件—下载Plasma部件,搜索安装application title和Network Monitor`,并添加到面板中。 - 右击
Application Title插件—配置,弹出的窗口中像我这样设置,确定。 - 使用
pacman -S latte-dock安装并启动Dock插件,我的KDE就这样练成了。
所以做成我这样的桌面是不是太简单了?所以不是我会美化,只是因为KDE的底子好。仅仅调整了这么几个地方,就做到我这样的桌面了。所以而KDE还有很多配色,很多插件供你使用,我只是抛砖引玉而已,千万不要因为我的视频而束缚住你自己调整KDE的思维,我可担不起这责任啊。
当然就算你照着我这视频设置好你的KDE了,你可能会发现仍然有些地方不一样,尤其是Dock。这是因为Dock也有一套自定义的主题设置,右击选择停靠栏/面板设置就能看到了。但是我不想细说了,原因跟刚才一样,希望你可以Stay Creative。