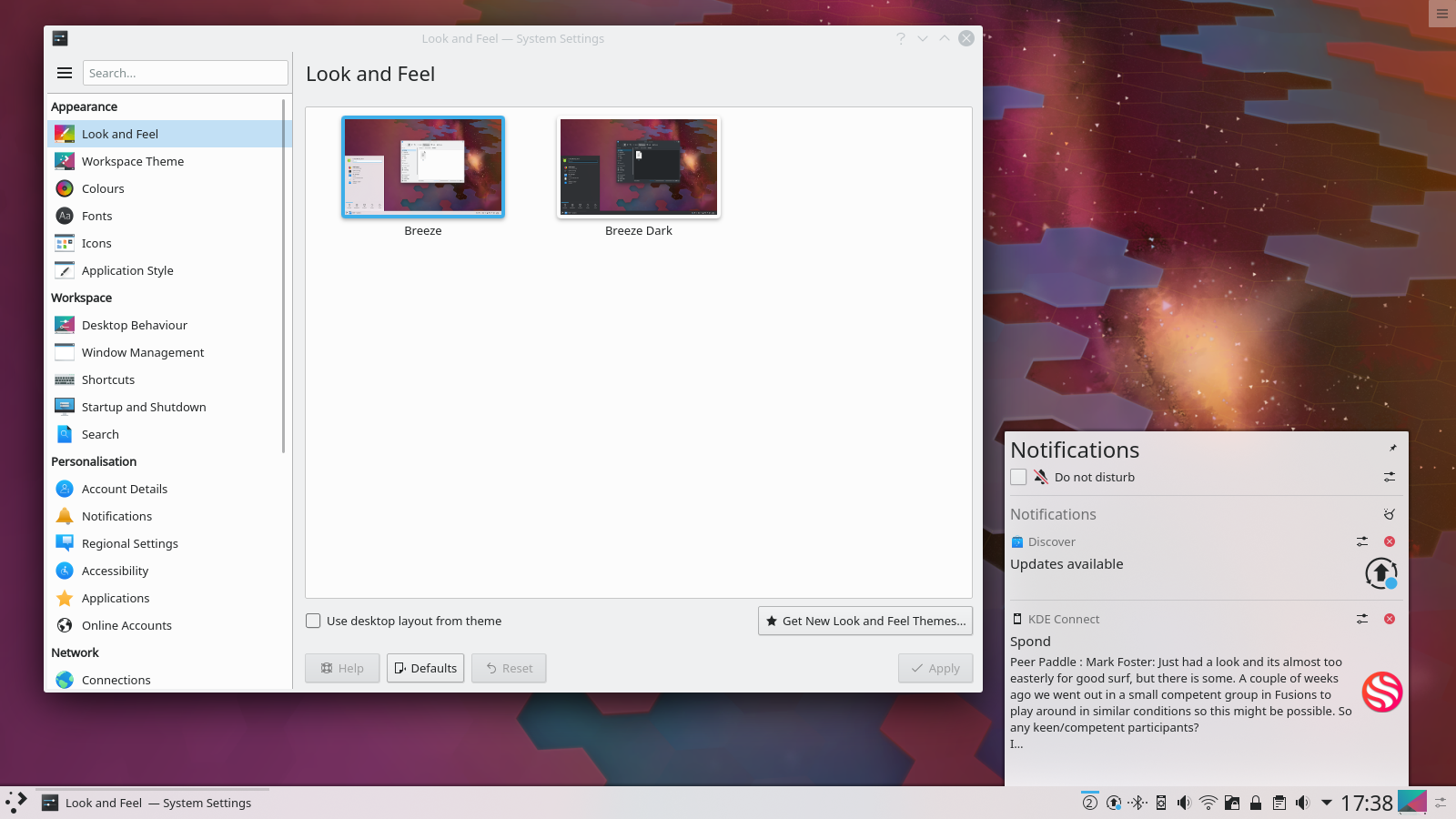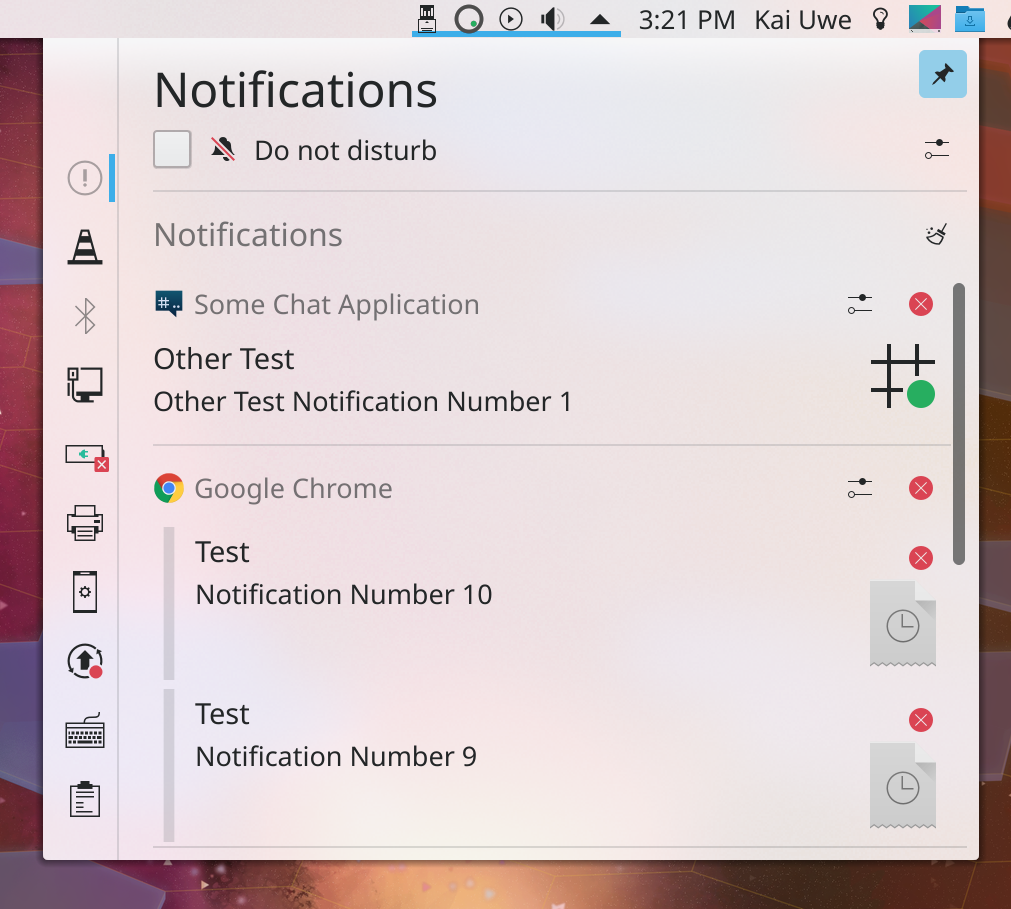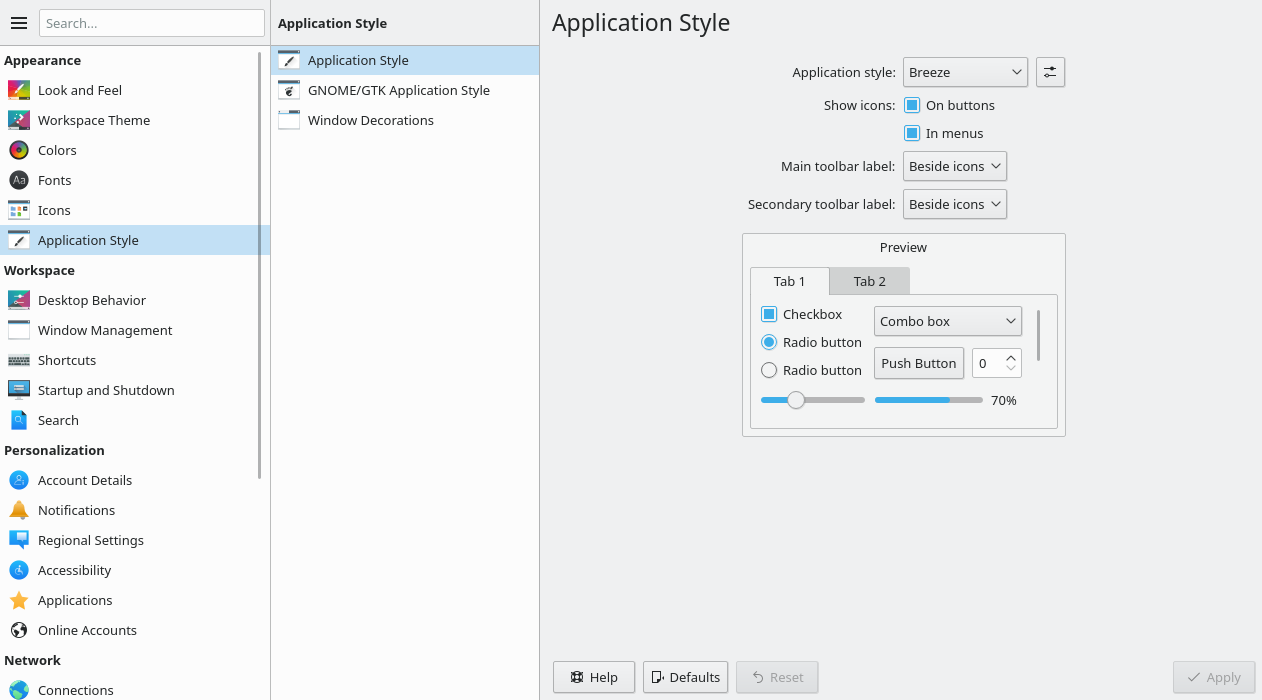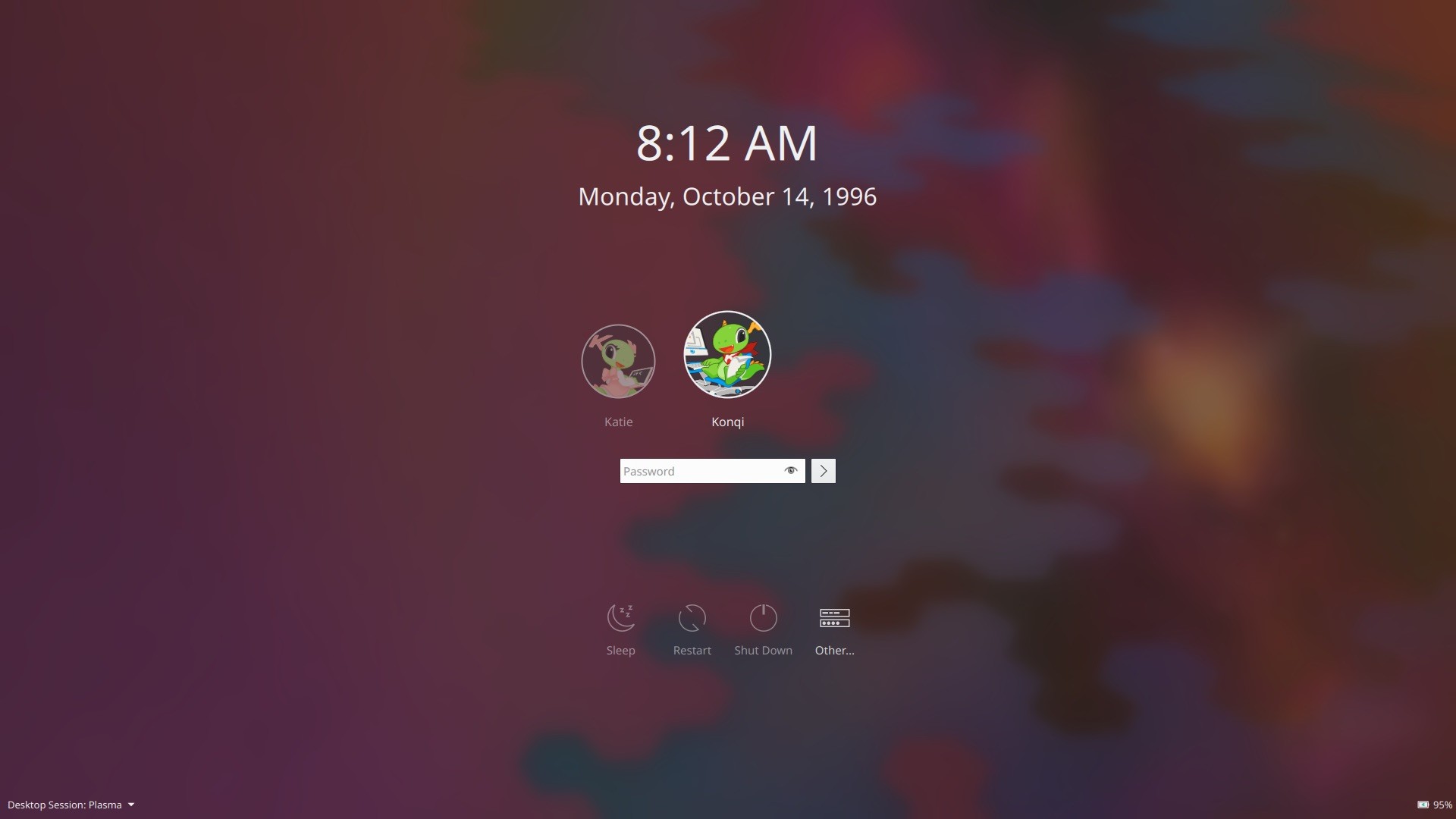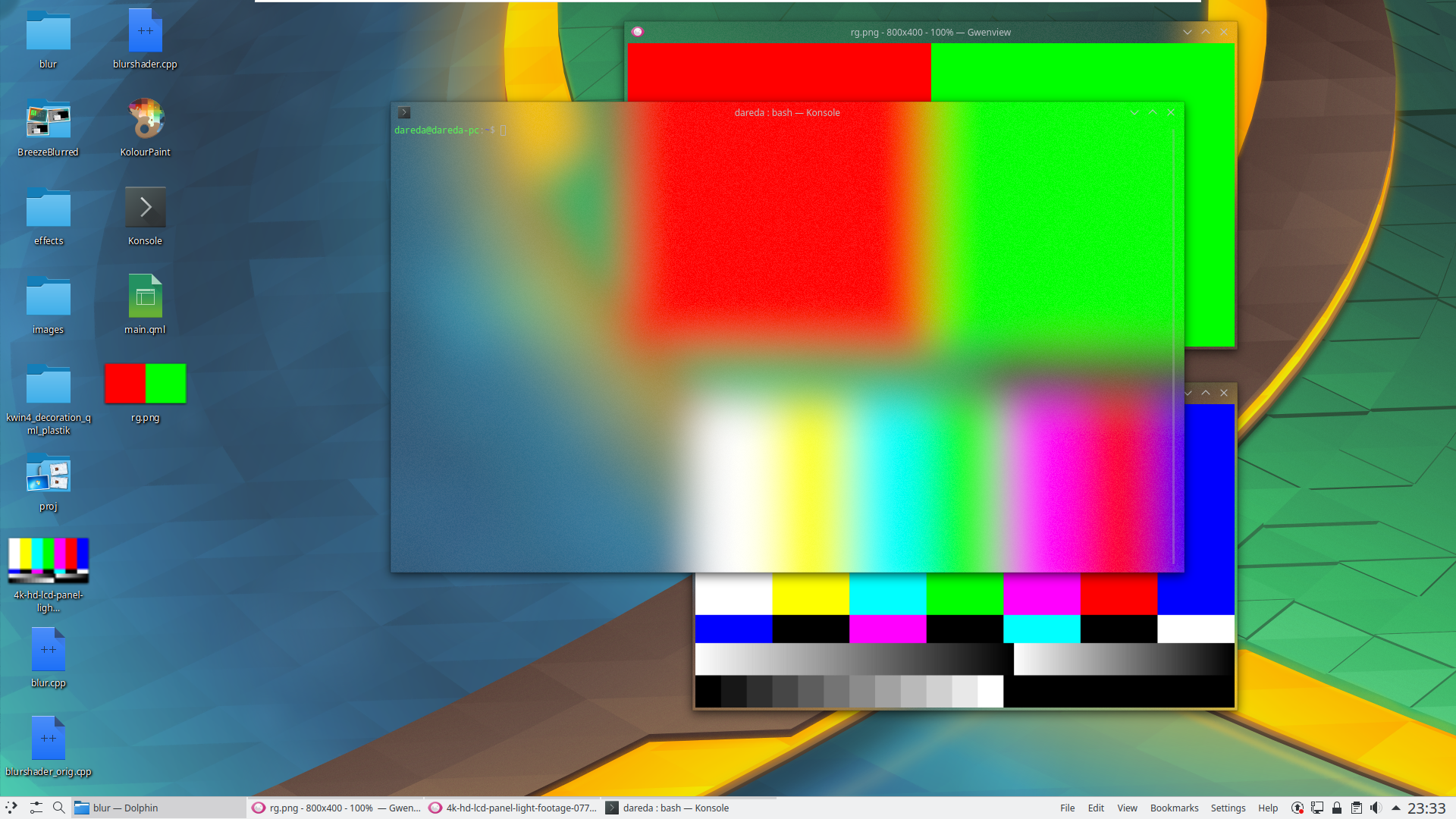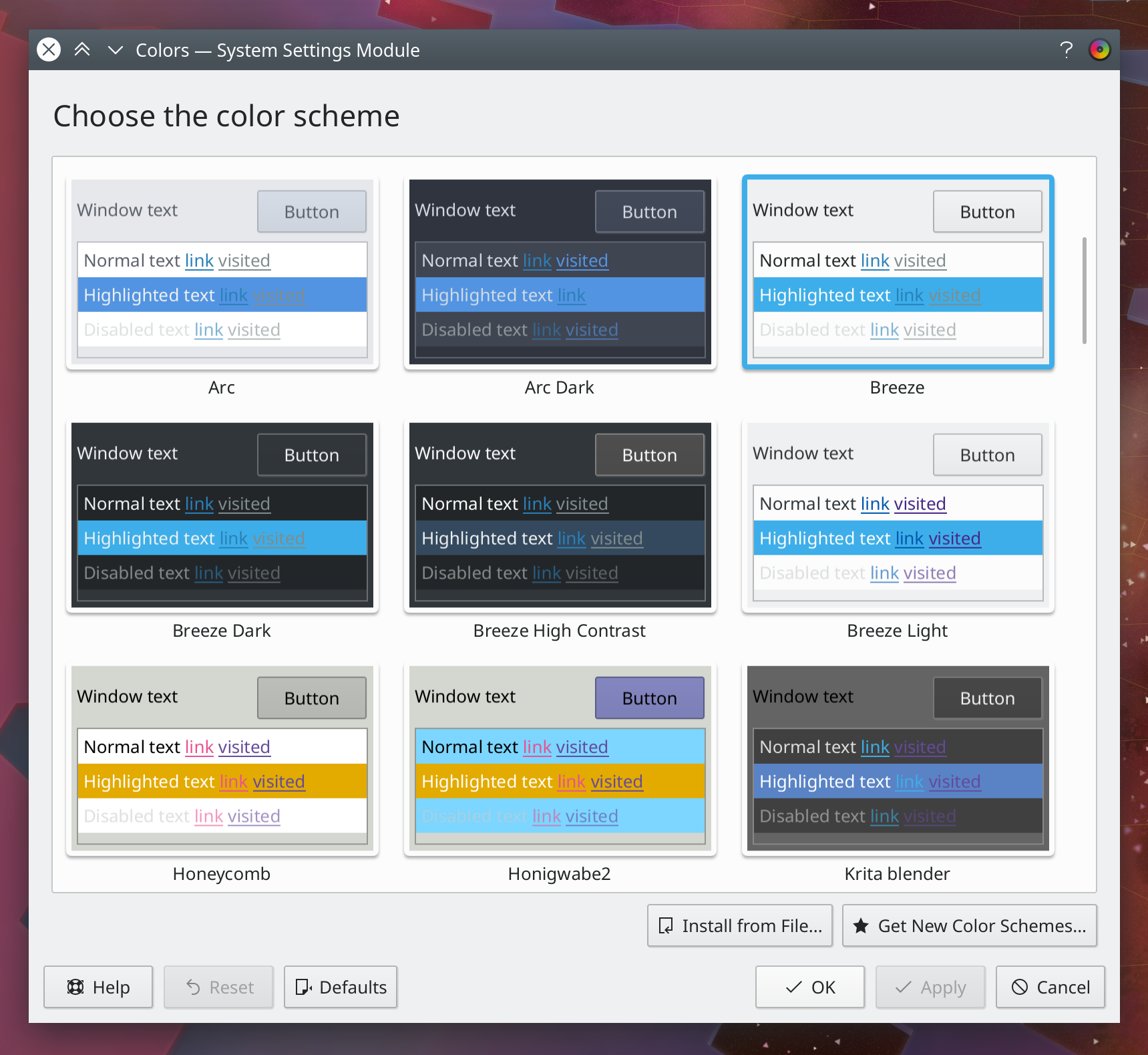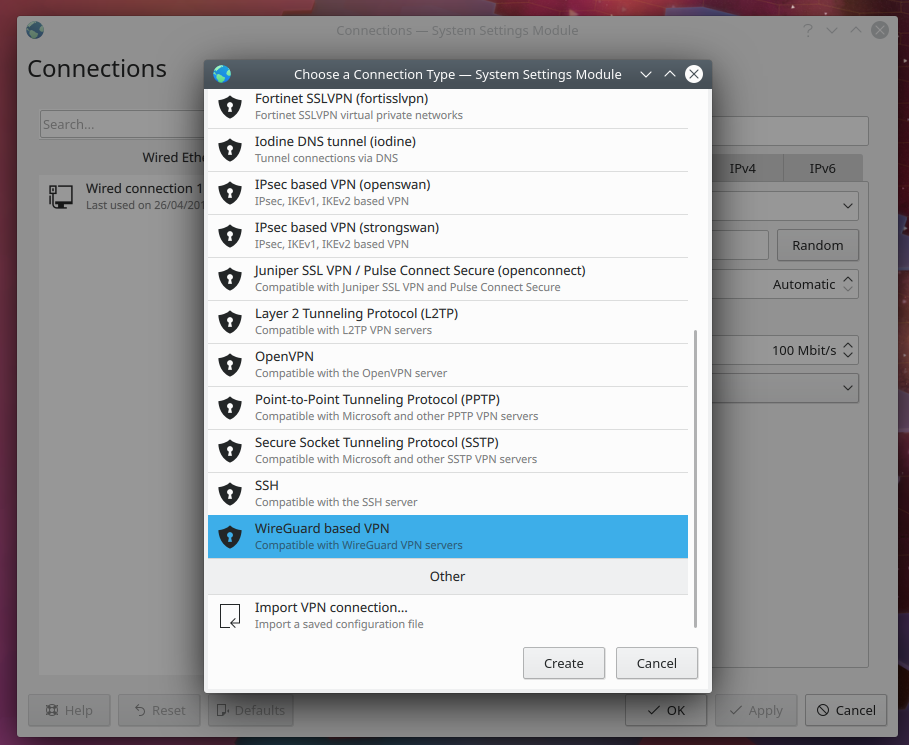如何选择适合自己的发行版
随意选择。
这可能是很多刚接触Linux的用户的一个疑问。全世界600+发行版,我到底该怎么选择我要用的发行版呢?
随着Linux各种支持的完善、稳定性和易用性的提升,现在各个发行版之间的差异性已经愈发的不明显了,因此开头所说的随意选择并不是玩笑。但发行版之间的差异确实依旧存在,加之每个发行版的用户数量、用户质量都不尽相同,所以我相信在每一名Linux用户的心中都有一份自己的Linux发行版排名。一个很明显的例子:如果你在Youtube上面搜索Linux相关的视频,你会看到很多标题为“Top x Best Linux Distros”之类的,给发行版做一个排名的视频。当其他人询问“我该装哪个发行版”这种问题的时候便会根据自己心目中的排名来推荐。因此为了最大化的公正,在这个视频里边,我分为两部分向你介绍怎么选择:第一部分,根据我心中的排名,完全主观的向你推荐;第二部分,向你介绍几种相对客观的选择方法。
是的,这礼拜的投稿没有什么技术性的干货。所以如果你是想看服务器的,下礼拜再来。你应该能看出来,我的服务器系列是半月刊的吧?好,那么现在就开始今天的茶话会。
我的Linux推荐
不要看发行版众多,但本质上来说,Linux出名的就那么几种:Debian系、RedHat系、Archlinux系、OpenSUSE系。其他的发行版基本都是从这几个Linux衍生出来的——当然,也有一些可以说是独自建立的发行版比如英特尔的Clear Linux这种。它们的唯一区别就在于包管理器的不同。所以一份自己的Llinux名单建立只有两个因素:基于什么的发行版、使用体验怎么样。
一般来讲,求推荐的都是刚接触Linux的用户,所以核心问题就是易用,有问题可以很快的找到解决方法。如果放在几年前,我一定会向你推荐烂大街的Ubuntu这个占有率遥遥领先的发行版。但现在,Deepin这个基于Debian的发行版可能会是我最先向你推荐的一个。这是一个国内推出的发行版,所以相对于多数发行版来说,其本地化体验会有相当的提升。一个最简单的例子:它的软件商店包含了很多国内常用的软件,QQ、微信、百度云这种在其他发行版之下可能得配置一番的软件,在Deepin下都不是问题。只需要在应用商店里边点一下安装按钮,便可自动配置完成使用。其社区的中文用户量也算是比较庞大的,这使得如果在使用中遇到一些问题,也可以很方便的寻求答案。

但正所谓金无足赤人无完人,Deepin同样有一些问题需要你关注。
软件版本较旧。这可以肯定是因为最近的大概导致的。你可以理解成为了稳定做出的牺牲。但偏偏现在的系统整体又不是很稳定。这在社区中的也是反馈比较多的问题。可能是最新版本进行了重大改变的原因造成的。
社区的中文用户虽然庞大,但平均质量不高。当然,因为确实存在较高质量的用户,所以你不必担心自己的问题无人解答。但可以肯定的是,中文社区有用的信息不及国际社区有用的信息多。一些中文用户总是会充当一些莫名其妙的云CEO、时事观察员这类角色,看起来仿佛很积极的在帮助深度发展,但无疑,这种顶多能表现出自己的爱国情怀,对深度的发展、社区的质量起不到什么作用。
总的来说,Deepin在日常办公方面完全足够,其不稳定也是体现在个别的硬件或者极限工况下。但如果你确实对不稳定和软件老旧有所顾忌,或者你并不是特别需要国内常用的软件,那么Deepin可能并不是最理想的发行版。这时候,你就可以考虑烂大街的Ubuntu了。

你可以把Ubuntu理解成Linux中的Windows:技术成熟、社区庞大,开箱即用。即使有一些软件在自带的软件商店找不到,同样可以去官方网站搜索。如果这个软件支持Linux,那么它一定会提供deb格式的安装包。但这个deb很大可能只能装在Ubuntu上而不能装在Ubuntu的父亲Debian上。因为Ubuntu虽然基于Debian,但它拥有自己的软件仓库,相对于Debian同样软件的版本要新。同时,Ubuntu拥有自己的显卡驱动方案,在英伟达和英特尔核显双显卡的笔记本上技术是比较成熟的。
要我说它的缺点,首先一点,就是Deepin移植的一些国内软件Ubuntu没有,即使有,其安装过程也比较麻烦。再者,Ubuntu经常会出现恼人的“发送错误报告”窗口。主要是由于国内发送会大概率失败导致每次登陆都会询问你是否发送。你可以手动删掉它,或者你也可以听它的意见尝试发送,保不齐就发送成功了。另外,因为Ubuntu不是滚动更新,如果不是用长期支持版本的话,每半年就会有新的版本推送。这个更新是较为危险的,很可能会更新失败而无法使用。所以如果你没有能力解决这个问题,那么你可以使用长期支持的版本,或者使用我下面推荐的这个——Manjaro。

Manjaro是基于Archlinux的发行版,最大的特点就在于完全图形化和自动化了ArchLinux的安装过程,并且拥有一系列图形化的驱动和内核配置软件,这使得用户既可以享受到ArchLinux分支的各种优势,又可以一键设置驱动,亦能根据不同的使用条件而部署不同类型的内核,还不必花费大量时间阅读ArchWiki来安装系统,并从全文本界面逐步配置起图形界面来。
刚刚我说到可以享受到ArchLinux分支的各种优势,那么它的优势在哪儿呢?
软件相比其他分支的发行版总是最新的。得益于Arch近乎简陋的包管理工具,没有版本范围限制的Arch系总是可以毫无顾忌的把软件包更新到最新。但最新同样可能出现一些意料之外的bug,所以Manjaro调慢了更新速度,一般是在Archlinux更新的两个礼拜后Manjaro才会跟进这个版本的更新,如果这过程中出现了问题,Manjaro还会暂停版本的跟进。所以,可以说Manjaro消除了Archlinux用户“滚挂”的顾虑。
另外一个优势,Archlinux特有的AUR软件仓库,使得几乎所有你能想到的软件都可以通过一条命令完成安装,而这条命令Manjaro还给图形化了。所以这相对于Ubuntu还需要去网上下载来讲简单了太多。
但我为什么只给它拍到了第三位呢?首先,我自己是Debian起家,最后不留神入了Arch邪教就出不来的用户。所以我还是偏爱Debian系发行版的;其次,装好的时候中文环境不佳,这对新手来说设置可能有些难度;最后,使用了wayland显示服务。虽然相对于xserver有很多改善,但由于现阶段软件兼容性的问题,所以我最终没有去选择它,而是选择了它的父亲ArchLinux。但我并不推荐新手选择Archlinux,它纯命令行的安装过程可能会让你没入门就放弃。
最后,如果有较多的游戏需求,pop!OS这个基于Ubuntu的发行版可能个不错的选择。相对于前边三个发行版,pop! OS开箱即配置好了游戏环境——我指的是Windows游戏。要知道,自己在Linux下配置一个完善的Windows游戏环境是很困难的。此时这个系统的优势便体现了出来:通过内置软件一键装好显卡驱动后便可直接运行。

相对客观的发行版推荐
这就是我推荐作为刚入门的你的四个发行版。你可能会发现我没有推荐RedHat系的发行版以及openSUSE。主要是因为我很少接触这两个分支,仅仅在服务器上面使用CentOS这个RedHat分支的系统而已,其他的包括我的树莓派、我的笔记本 和台式机上面全都是Debian和Arch的发行版。这也是每个Linux用户心中对发行版的排名不一样的原因所在。所以,想要较为客观的选择发行版,可以尝试通过我现在要介绍的这两种方法决定一下。
第一种,查看distrowatch.com。这个网站聚合了几乎所有的类Unix发行版,并且根据点击量有一个排名列在这里。自然排名越高就说明热度越高,进而也能有一定的参考价值。但可以肯定的是,这里边肯定会有刷榜的情况出现,而且它也仅仅是展现了distrowatch用户的一个倾向,所以对你来说可能仅仅是一个参考作用,大概看看就好。想更有针对性的选择一款发行版,可以尝试Distro Chooser这个在线调查。它拥有中文页面,只需要根据自己的情况回答好16个问题,便可以给出一些适合你的发行版。相对来说可以得到一个比较客观的结果可以供你参考一下。如果你不喜欢听别人的主观意见,自己又不好决定,那么可以来这个网站来试一试。
其实,关于如何选择发行版这个问题可能仅仅对刚刚接触的人有参考价值。只要你真正试用过一段时间Linux了就应该能明白,在发行版上面纠结其实并没有什么太大的用处。得益于Linux的高度自定义性,你可以把任何一个发行版改造成你想要的样子,提前选择仅仅是为了省去改造的这个过程而已。但如果是初次接触,那么选择一个适合自己的发行版来使用,也许能体会到“一见钟情”的感觉吧。我是没法体会这感觉了,都用了十年Linux了,它再不好使的时候我都经历过,这进步的过程是自己经历的,必然也是感觉不到惊艳之处了。