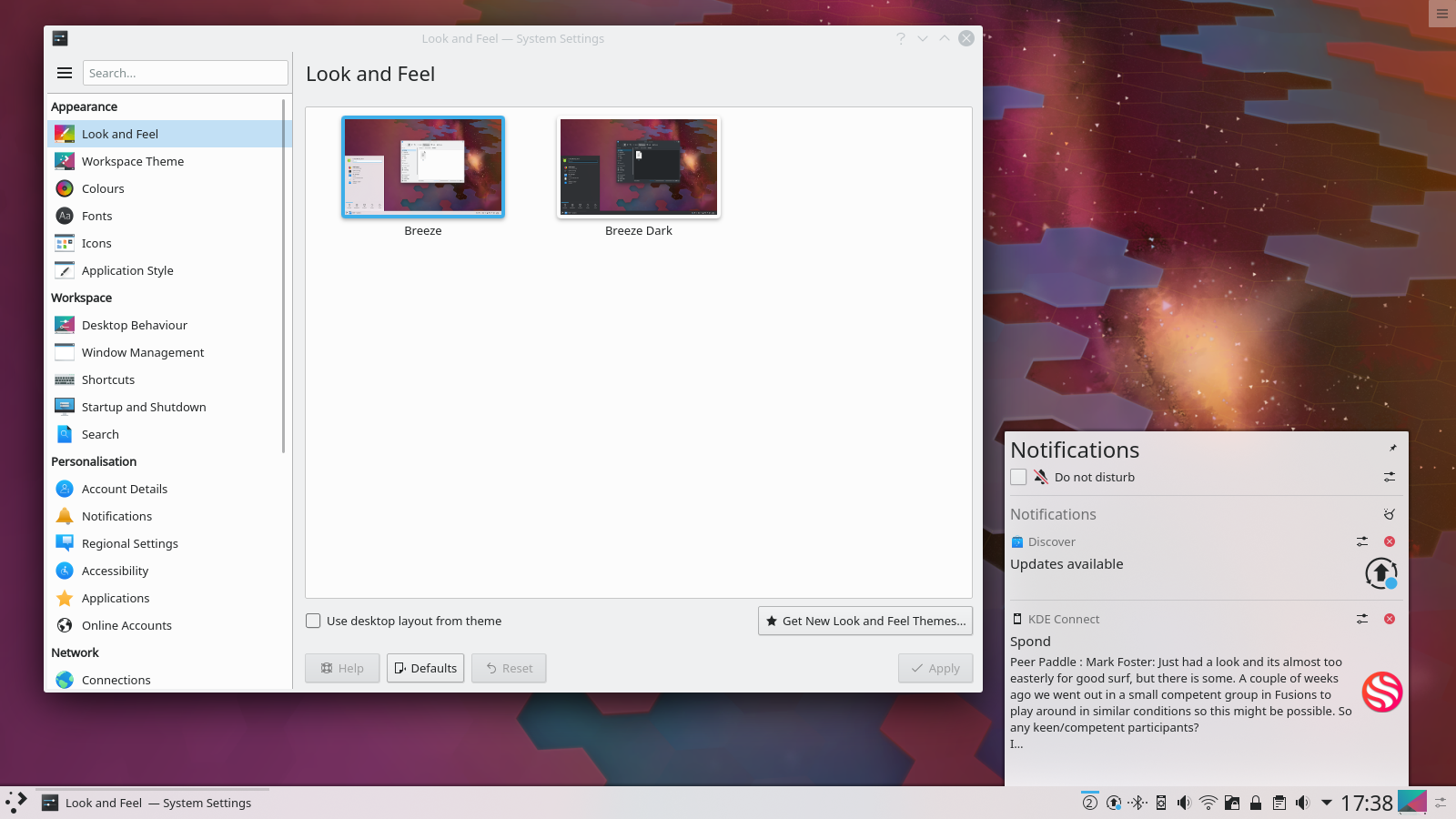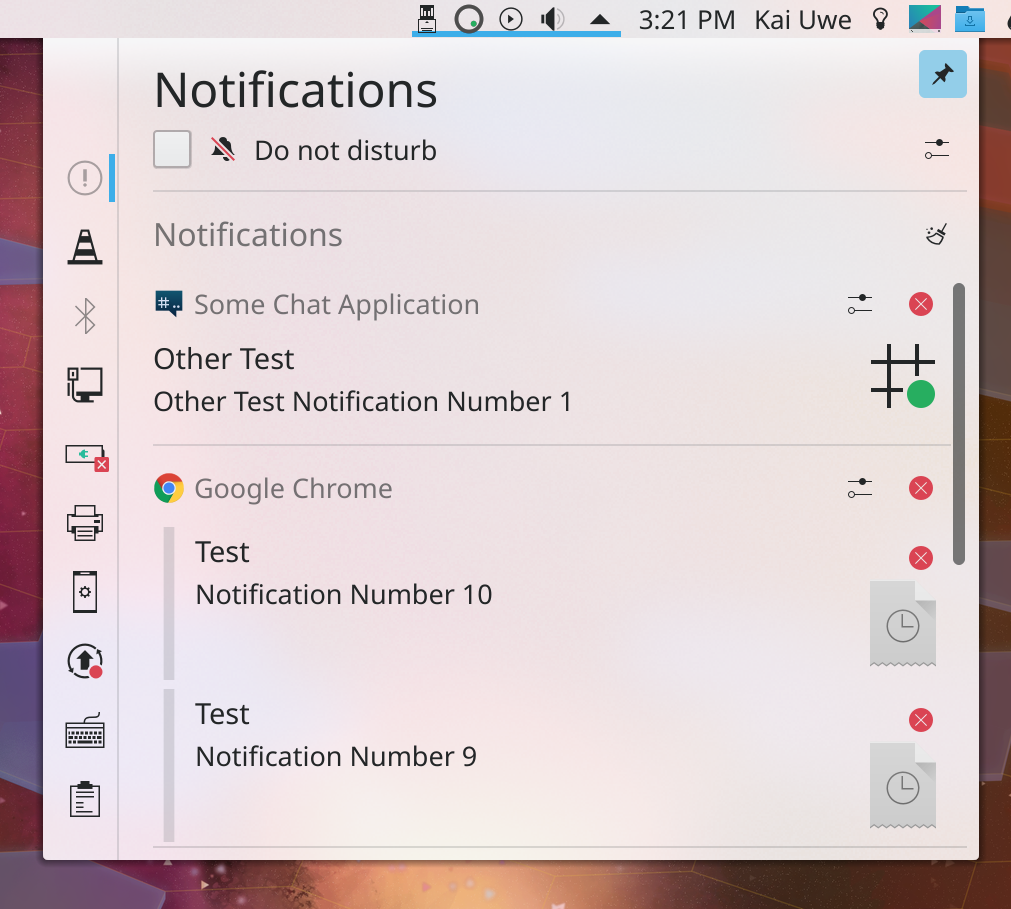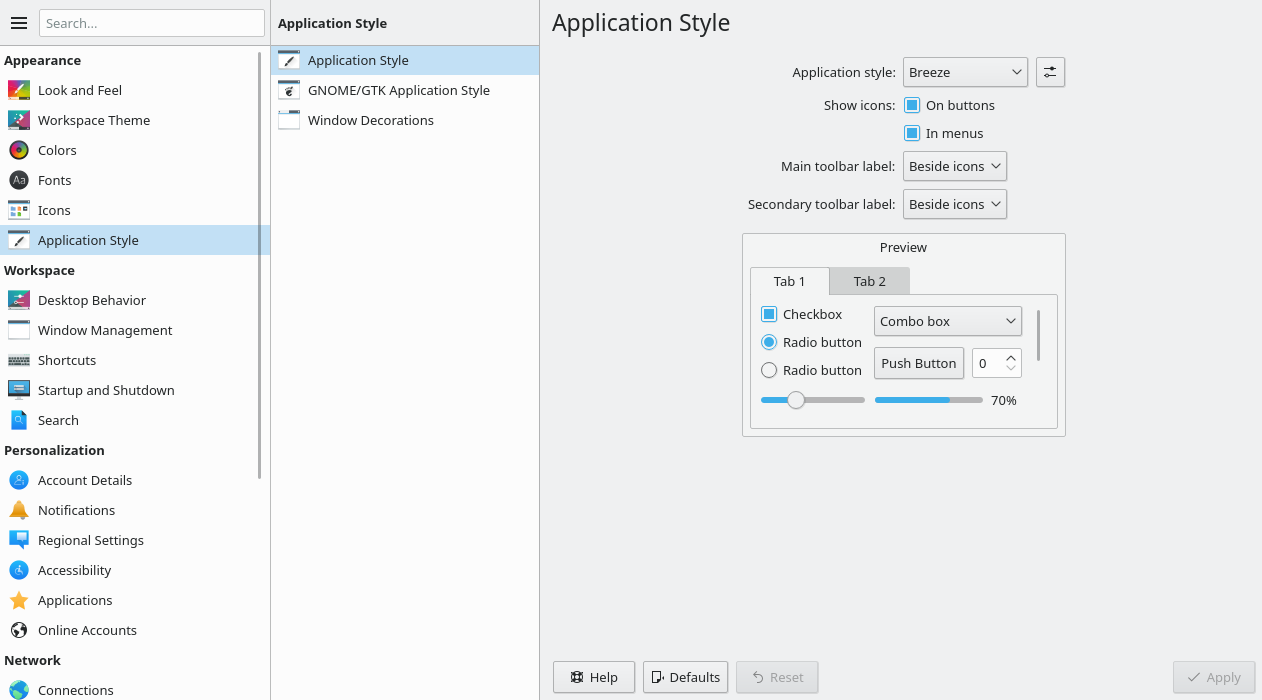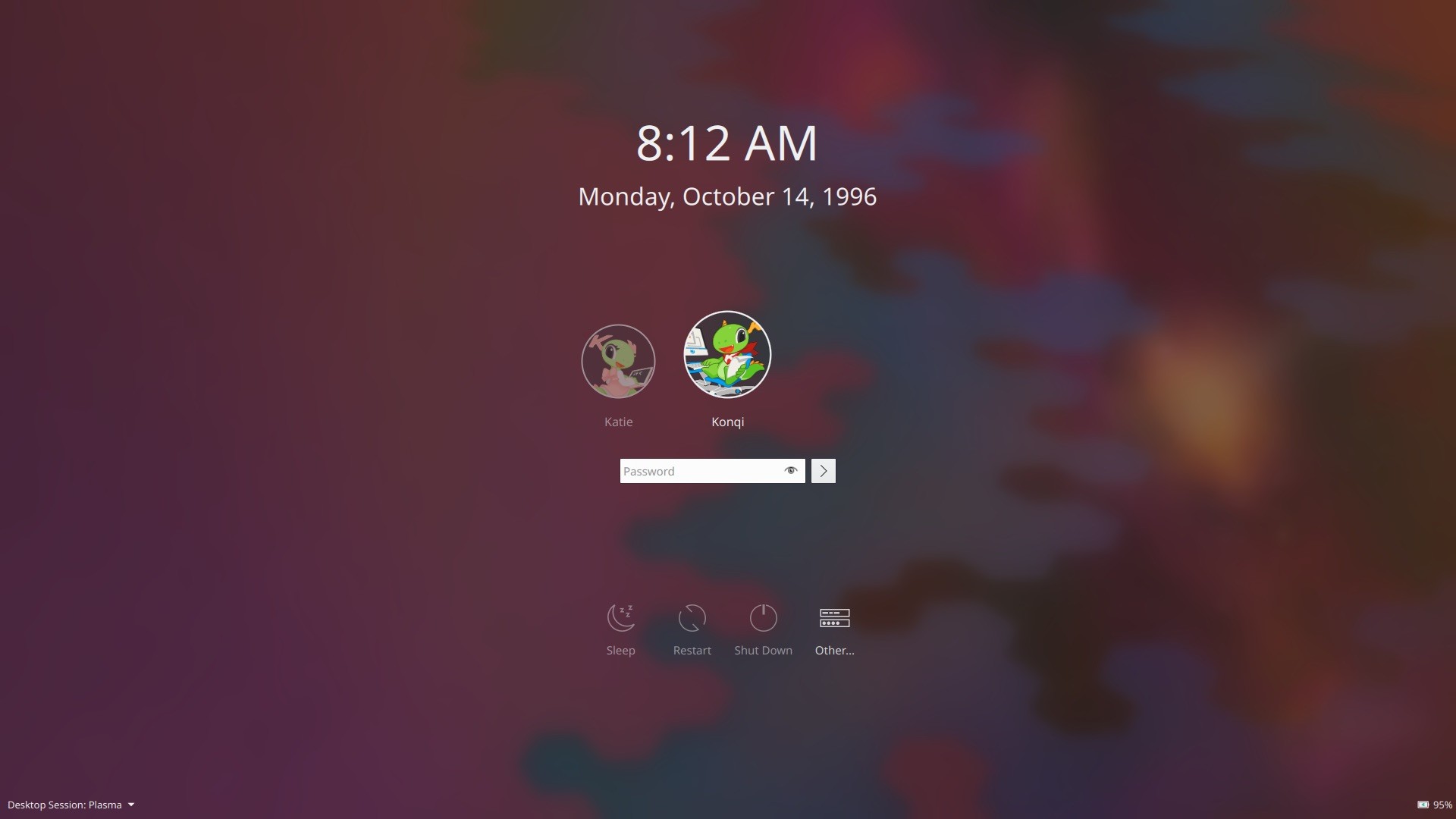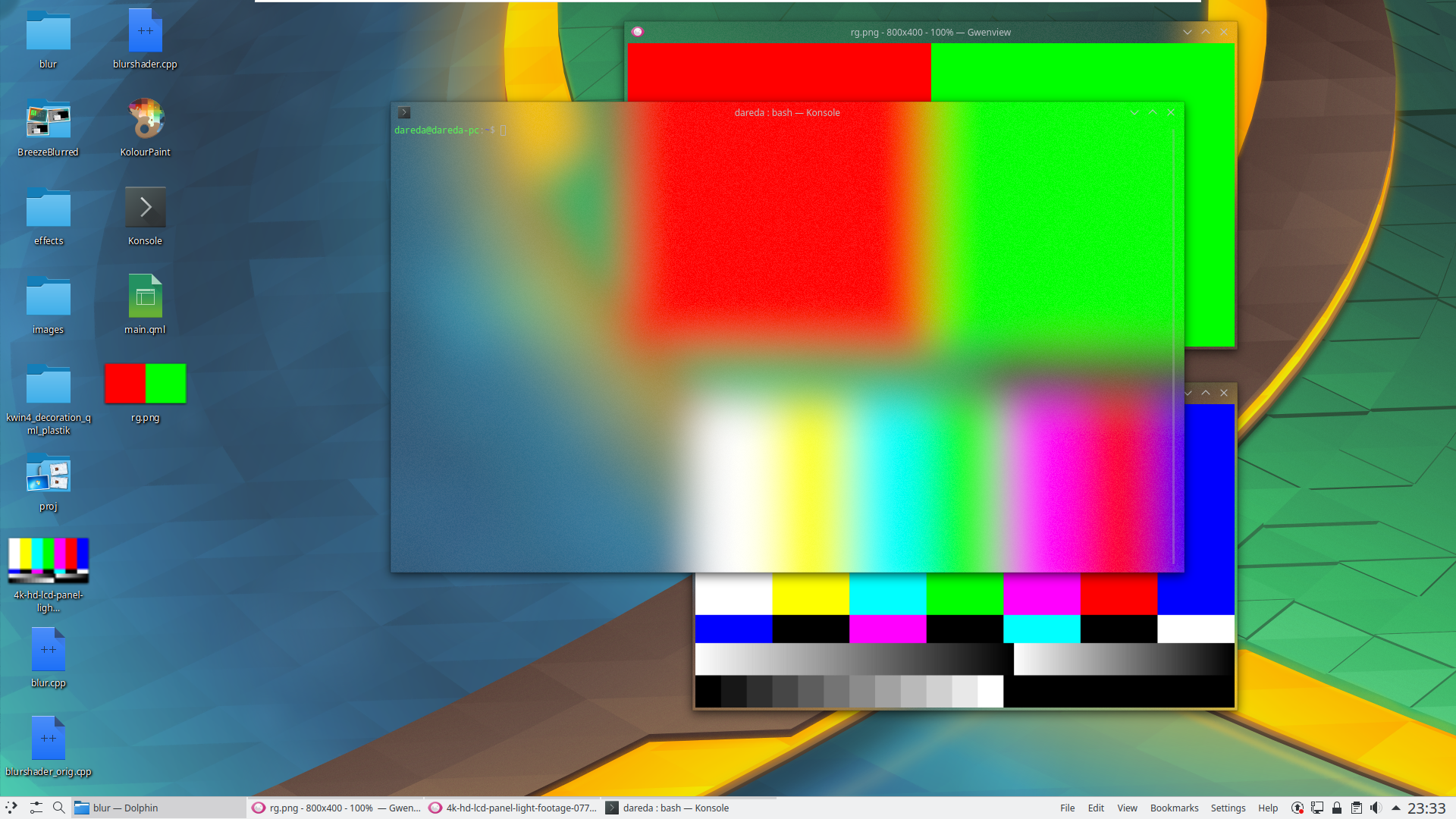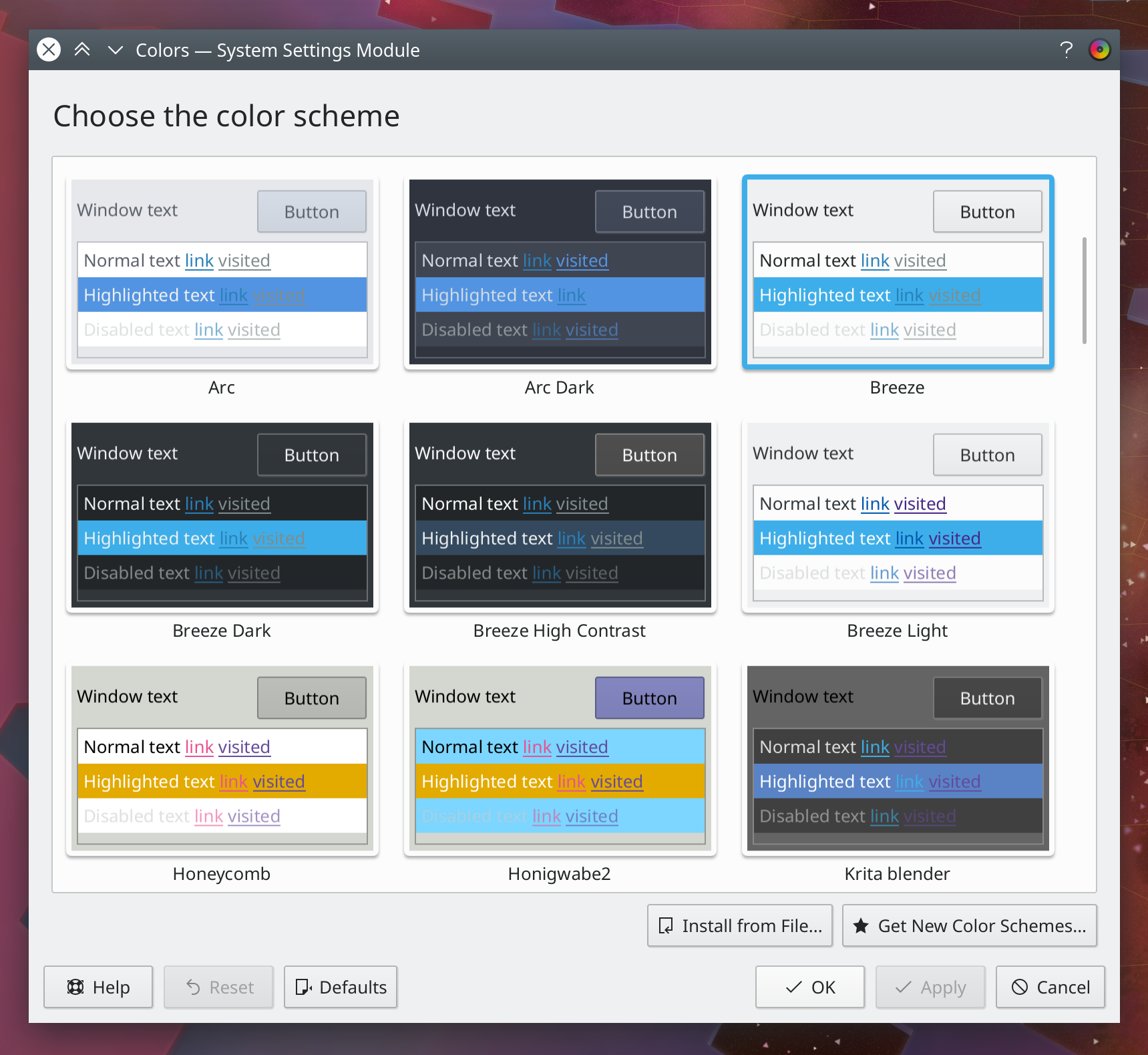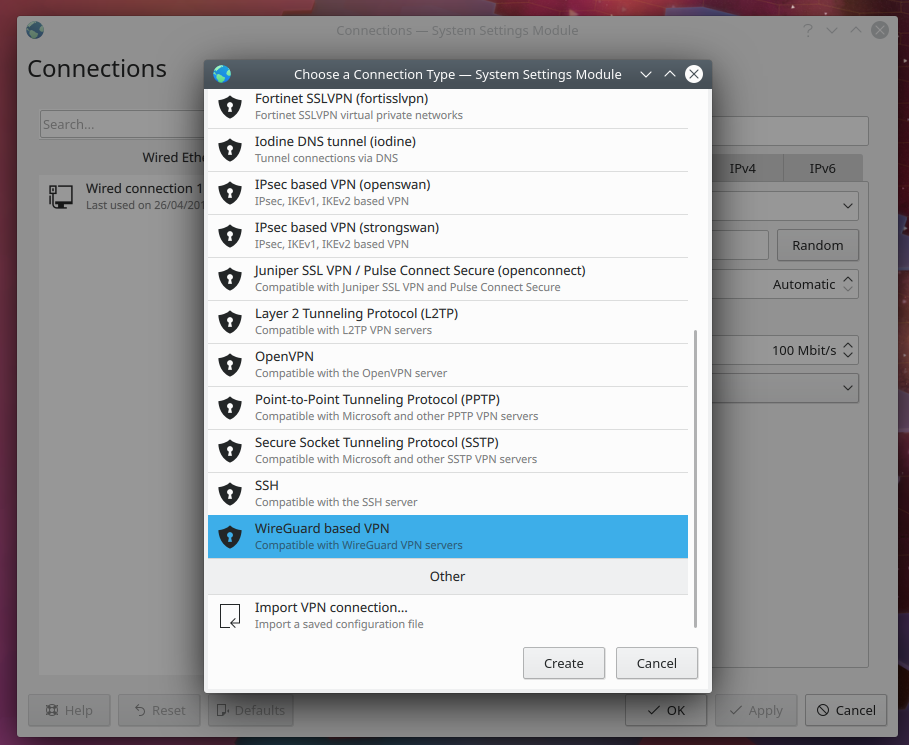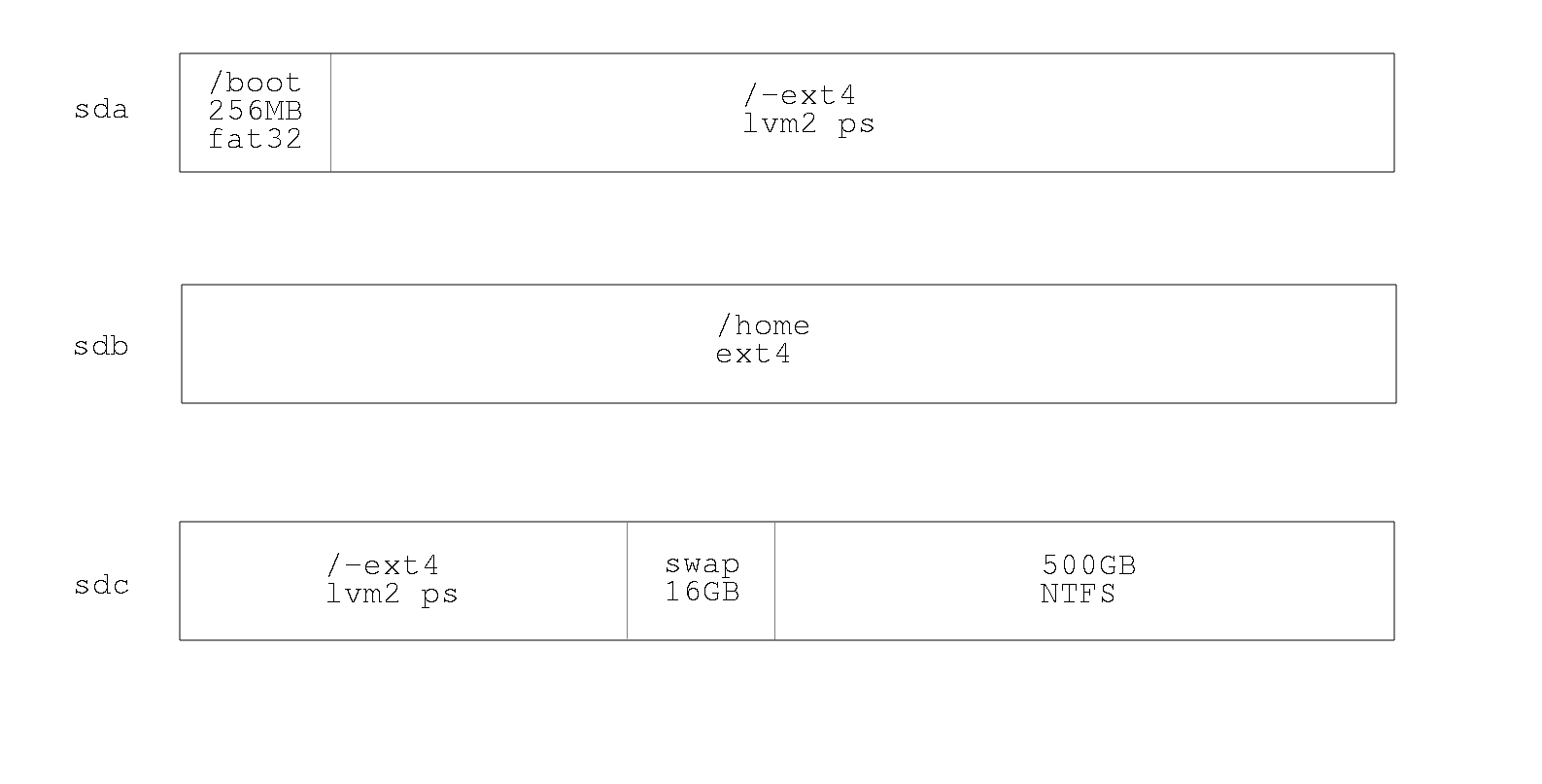我应该怎么建站——两种方案推荐
如果你看过了上次的视频,那么现在你的服务器应该已经被你赋予了运行网站的能力了。那么,我们怎样才能快速的搭建一个个人网站出来呢?今天着重来看看这个问题。
当然,你完全可以自己来写——只要你有时间来做这件事。但从零开始这东西,又难又麻烦,就不如利用现有的一些解决方案来实现对不对。那么,现如今都有哪些解决方案可以供你使用呢?
很多。所以我也不可能都介绍一遍。找一些非常容易上手的方案来介绍,我说着也省事你听着也明白,两全其美。
WordPress
一个非常知名的方案——WordPress。
这是一个可以算得上是全能型的解决方案了。它可以让你轻松搭建诸如论坛、网店、CMS等各种类型的网站——即使WordPress最初是以个人博客的身份出现的。
WordPress的用户规模很庞大,在百度上面以WordPress为关键词进行搜索,可以看到成千上万条相关的结果。此外,如果关注一下网站和大型博客的页脚——好像大型博客这词听着有点儿怪…但我也不知道怎么形容那种内容庞大、流量也大的信息发布平台——你会发现有不少都会留下一句:Powered by WordPress。可见WordPress这老大哥在业界的地位。
它为什么可以这么流行?首先,插件系统庞大,这使得管理员可以通过WP很方便搭建各种类型的网站;其次,部署方便。方便到什么程度,我们现在就来看一看。
在这之前,默认你是跟着我上次的视频,是个宝塔用户啊。毕竟我面向新手,图形化终归会更亲民一些。
- 进入宝塔面板,选择
网站—添加站点 弹出窗口,这里有几个注意的地方
- 想必你还没申请域名。所以在域名这里直接填入你服务器的IP地址即可
- 根目录的文件夹名称是可以自定义的,可以随便修改
- FTP可以不创建,毕竟有宝塔面板,用不到FTP来管理文件。不过对于文件夹操作,还是FTP更方便一些
- 数据库选MySQL,版本应该只有一个,用户名密码设置好
- PHP版本选择5.6,应该也只有一个
- 提交,这时会告诉你一些用户名和密码,尤其记住数据库的各种信息
- 现在在网站的根目录应该可以看到刚创建的文件夹了——不出意外,应该是/www/wwwroot/下面有一个文件夹,进入
- 现在去往WordPress官网下载最新的WP,最好用tar.gz方便一会儿操作。另外为了避免下载再上传,可以复制下载链接,切换到刚刚的宝塔面板,点击
远程下载,直接将文件下载到服务器上。当然如果没有宝塔也无所谓,终端命令下面的wget同样可以做到 现在回到宝塔面板的首页,启动底部功能区的
宝塔SSH终端,进行下述操作cd命令切换到网站根目录tar -xzvf 下载的文件名,将压缩包解压到网站根目录下
- 好了,现在打开浏览器,输入ip,回车,WordPress的部署界面是不是出现了呢?根据提示填入,确定。一个新的WordPress站点出现了
这里可能看起来比较繁琐。主要是因为考虑到你可能用的是Windows系统。如果你也使用Linux,完全可以在文件管理器的地址栏输入sftp://ssh的用户@地址:端口号来挂载服务器磁盘,一切操作就好像在自己电脑上一样,简单明了。
有没有被Linux吸引到?
Typecho
使用WordPress,非常大的好处,就是如果有问题,百度可以很方便的找到解决方法。但正限于其功能强大插件繁多,以至于其在一些低配置的服务器上(VPS、树莓派等等)运行速度比较缓慢,从而使得网站的浏览体验变差。如果你没有很多的建站需求,仅仅是想搭建一个自己的博客,那么Typecho这个方法可能是更好的选择。
Typecho有一个最大的特点:开发进度异常缓慢——十多年了,刚刚到1.1版本(17年10月释放的最新版本)。但正是因为其开发慢,所以插件们不需要频繁的更新以兼容新版本,也使得功能的追加基本为0。所以到现在typecho仍然是一个完全专注于个人博客的一个系统。更简介的功能使得其在同等硬件配置条件下,其执行速度要优于WordPress,特别是在低配置的VPS上。
其部署过程与WordPress几乎相同,所以这里就不再说明了。
两者各有优劣。你要怎么选择呢?
我觉得上文我已经给出大概的答案了:如果你需要搭建很多种类型的网站,有很多的功能需求,那么使用WordPress绝对是最好的选择;反之,如果只是想做一个个人的博客,那么Typecho的轻量快速同样会让你眼前一亮。
但是,市面上的建站方案千千万,这里提到的这两个仅仅是动态站家族的两名成员,静态博客的方案一样很多。但是由于静态博客要求每次编写好一篇文章之后,需要手动执行生成网页的命令并上传到服务器,没有太多的精力来维护,或者初次接触个人博客的话,还是动态站来的更直接一些。
至于插件和主题,无论是WordPress还是Typecho都可以很方便的安装使用,这里自己探索一下就可以了。
建立一个个人博客是不是很简单呢?那么服务器还能干什么,我下次接着说。