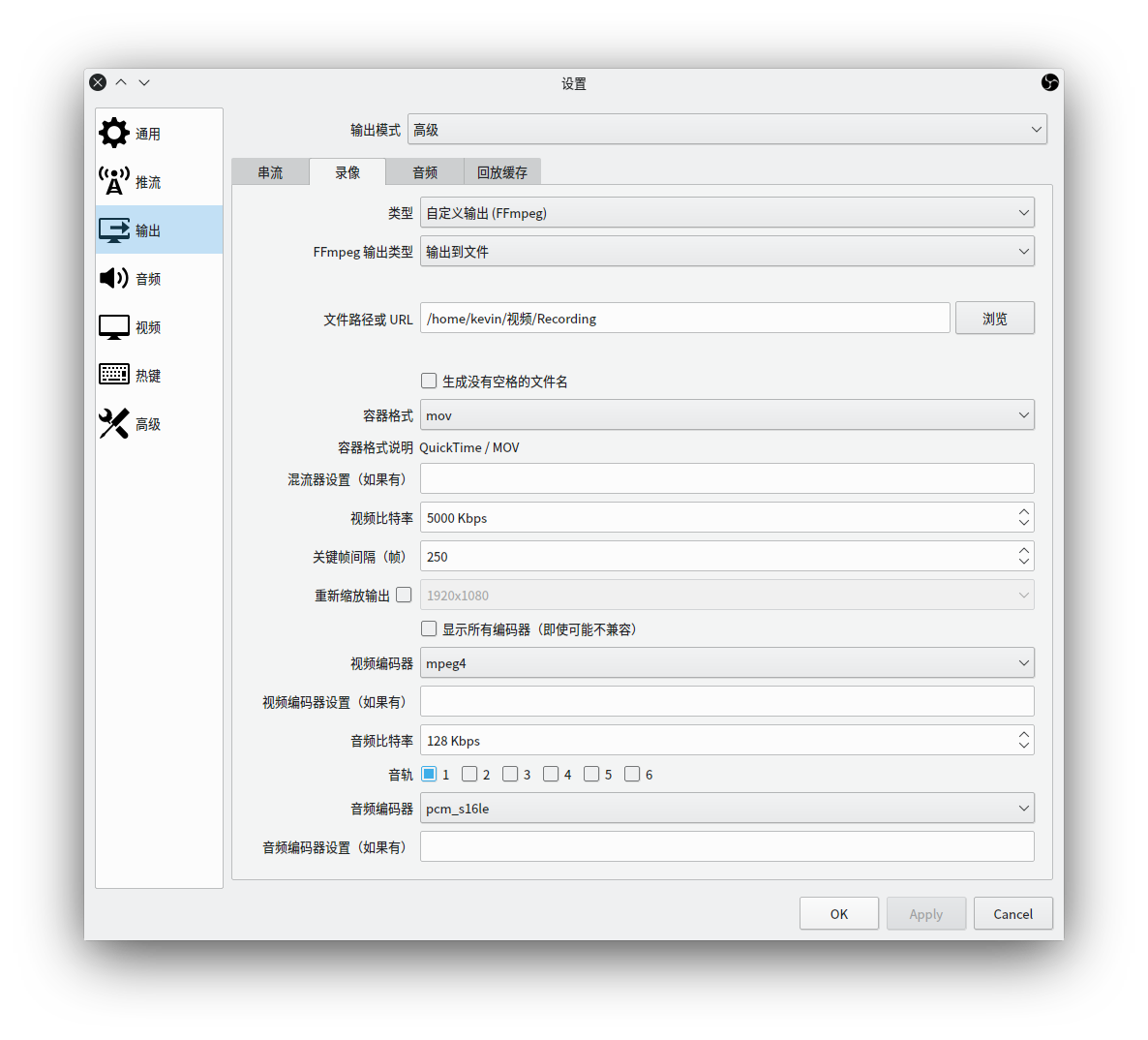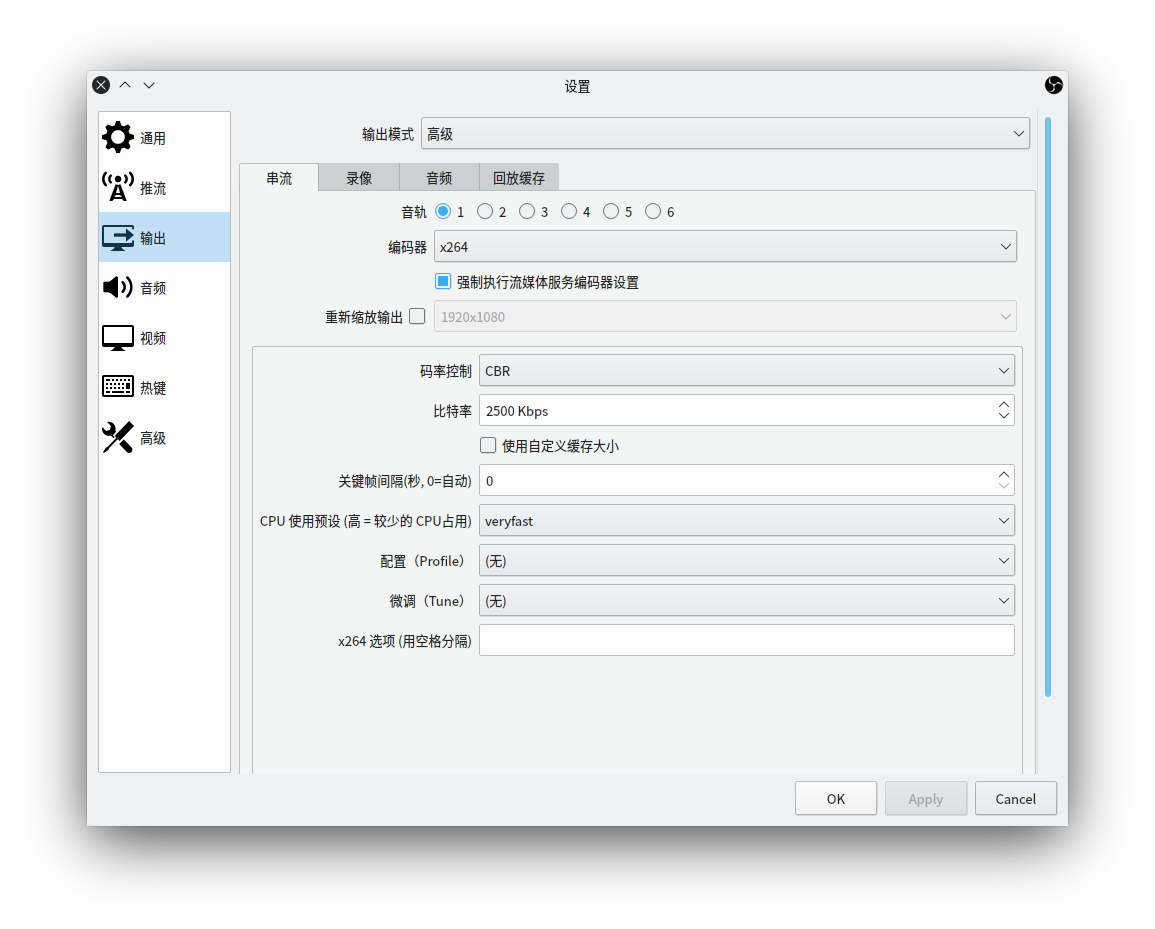Windows11不完全体验
作为一个非Windows主题的频道,反而要来聊聊新的Windows11的事儿,你应该就可以想到我说的侧重点与其他频道的不同之处了。那么话不多说,直接开始。
我公司的电脑是Windows10的,前阵子告诉我可以更新到最新版,我就直接升上来了。开局最明显的就是任务栏的开始按钮和程序图标居中显示了。当然,为了延续曾经的操作习惯,你依然可以将其设置为居左显示。
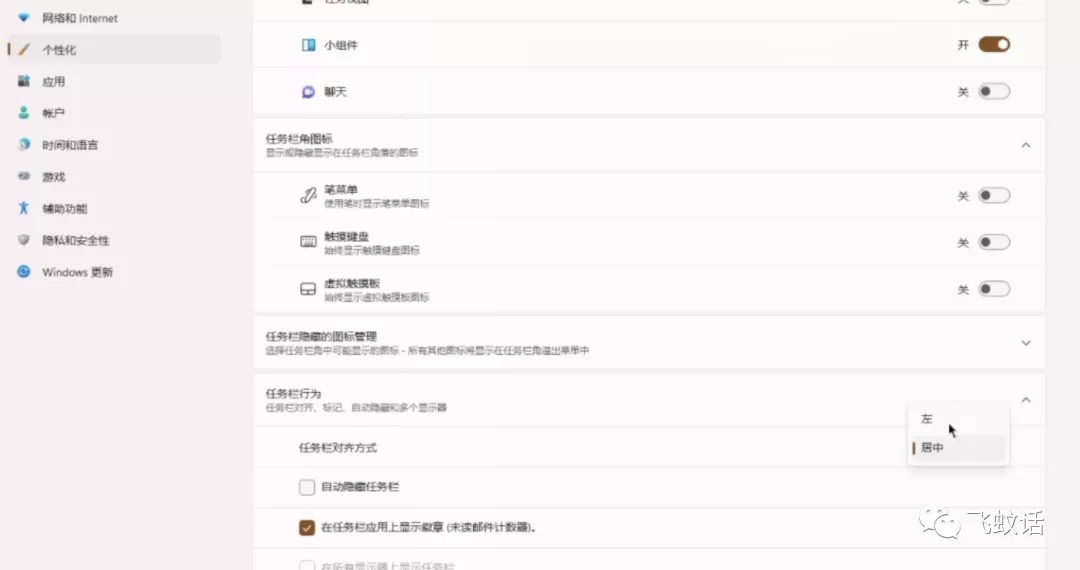
系统设置—个性化中可以看到对齐选项
默认居中的模式倒可以说是开创了一种全新的底栏样式,但相对于用惯了左下角开始按钮的用户,这个开始菜单的点击位置实际上很难做到肌肉记忆,因为一旦有新的程序图标加入到任务栏,所有已经存在的图标会整体重新居中,也就是说在最左边的开始按钮会向左平移一小段距离。而且,弹出的开始菜单永远是居中的,如果你习惯了从开始按钮长出来开始菜单这种感觉的话,你可能会觉得新版的开始菜单比较有撕裂感。
但这个撕裂感其实是无解的,即使将开始按钮设置到居左,由于新版开始菜单与任务栏会有一小点间隔的视觉效果存在,仍然会给人一种启动了另一个程序的感觉。
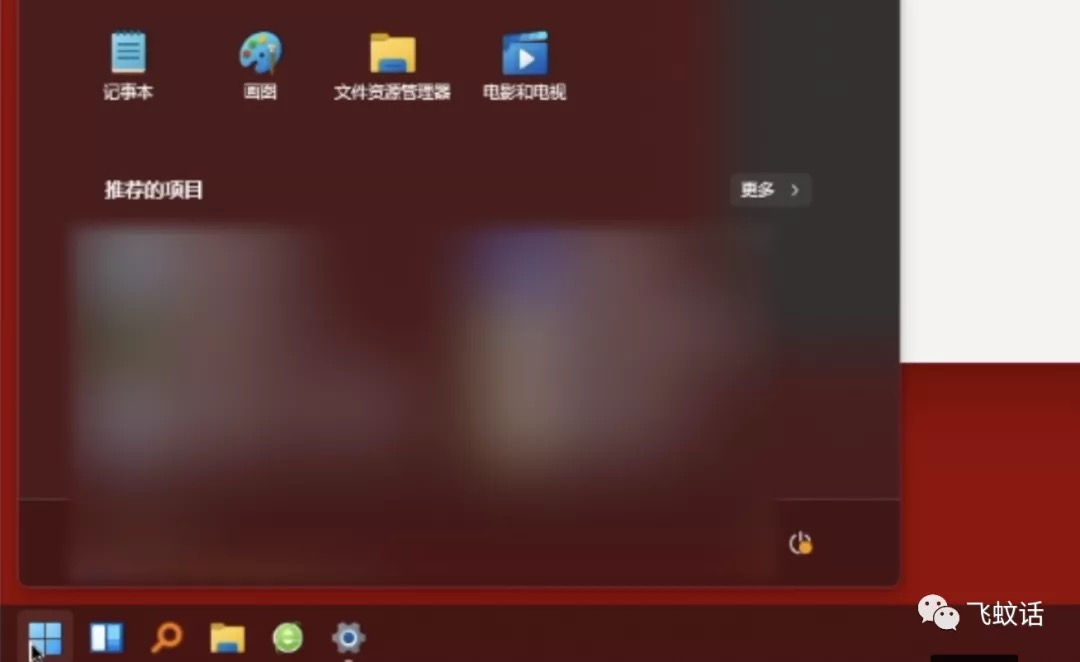
居左时,开始菜单依然会与底栏分割
而且由于托盘栏的存在,居中显示任务栏加上右边的托盘,整体给了我一种重心右移的感觉。
顺便一提,隐藏的托盘图标小窗口也与最下面这一条进行了分割设计,点击托盘左边的小三角之后会单独围出来一个区域来进行显示。
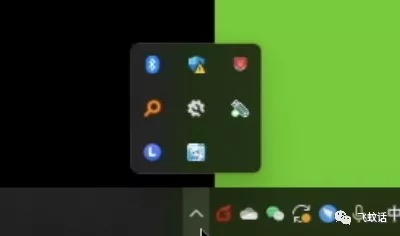
展开隐藏托盘菜单依然会与底栏产生分割
类似的,通知中心显示的时候也会进行分割,而且通知中心砍掉了快速功能,将通知列表与时间日期进行了整合。现在点击通知角标意味着点击了时间日期按钮,会弹出通知与日历两个模块。
开始菜单也进行了重新设计,让我一瞬间感觉我开的不是开始菜单。
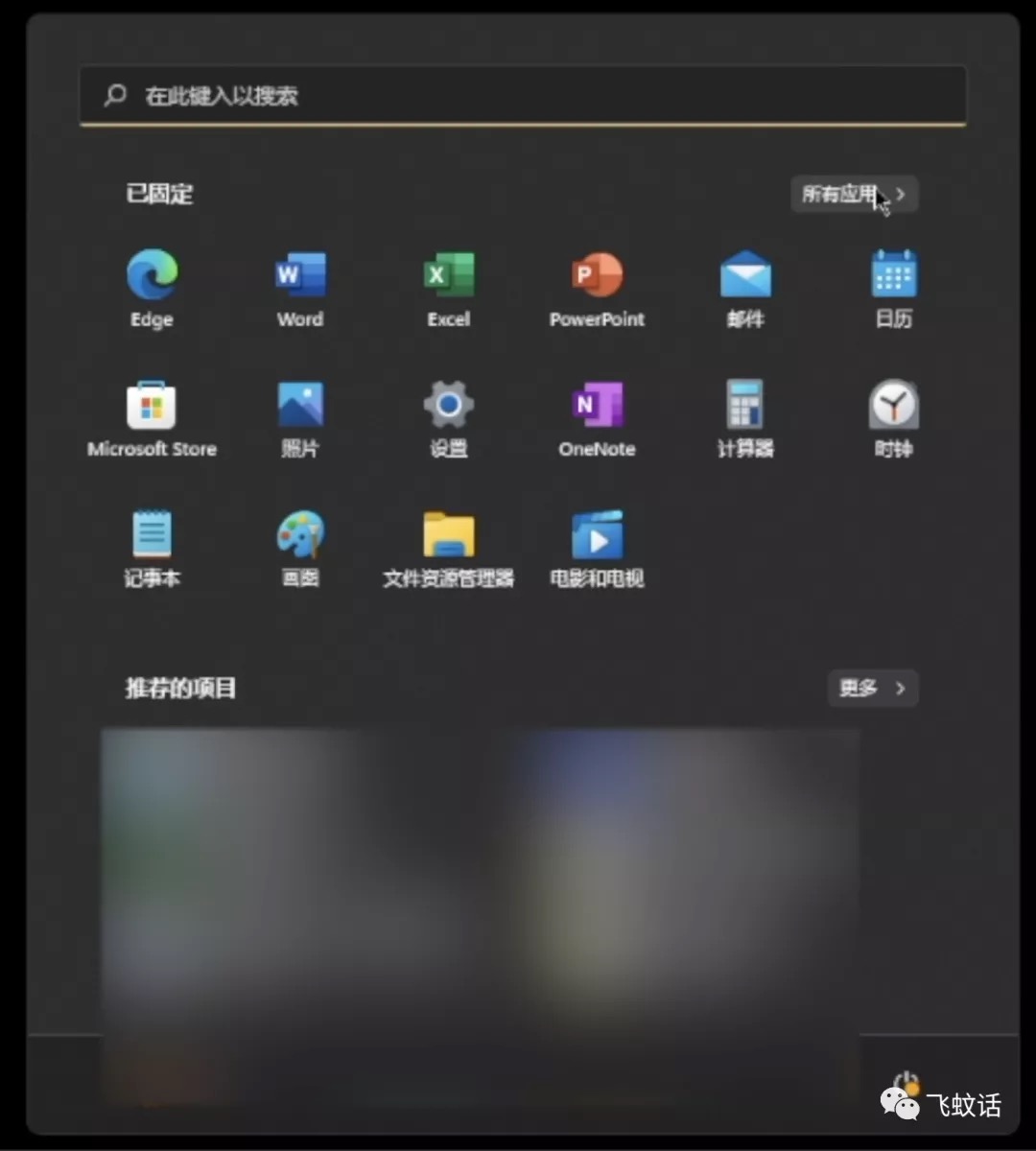
Windows11新的开始菜单
上方是固定的应用,下方是最近文档——虽然标题写的是推荐的项目,而所有程序选项变得不再那么显眼。印象里我还是第一次在点开了开始菜单,但一时间没找到所有程序的入口在哪儿。也许是想强化用户去使用搜索功能吧。但有一说一,搜索功能确实应该比开始菜单找程序的权重重一些。“万物靠开始”应该也能算得上是一个历史遗留问题了吧,win8时代尝试通过变成开始菜单屏并取消左下角的开始按钮来解决,但很明显,一来太过激进,二来也确实太不方便了一些。而且全局搜索功能windows目前还是存在一些短板的,相较于macOS或者成熟的linux桌面环境来说。
让我比较不能接受的就是程序托盘不能设置成不分组显示了。相对于整合为一个方块图标来说,我更偏向于传统的不分组模式。有这么长的底栏,却一定要直接整合显示,对底部的利用也不充分,同一个程序切换窗口时也不如分隔的切换快速。难道微软计划在下一个大版本中把底栏dock化?
看过了灵魂底栏,来看看桌面整体。所有系统图标按照Fluent语言进行了全新的设计,圆润了不少。
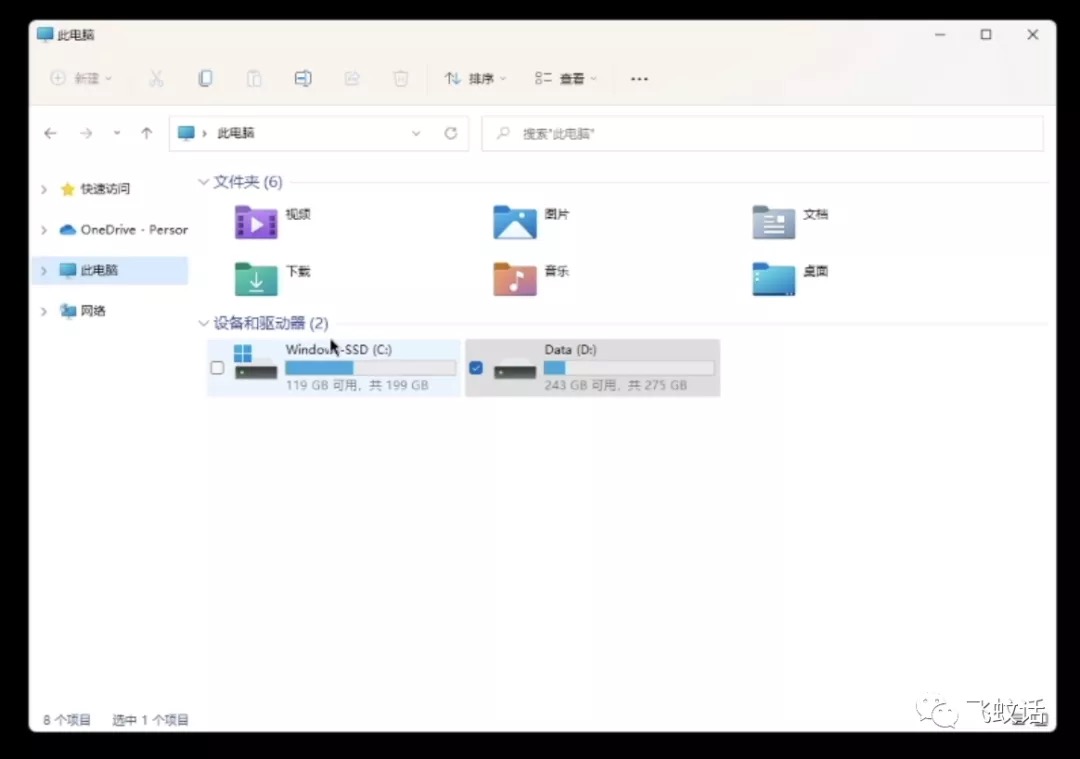
重新设计的系统图标及窗口边框
而且窗口边框也进行了圆角处理。这种圆角同样适用于贴边最大化时的窗口动画。
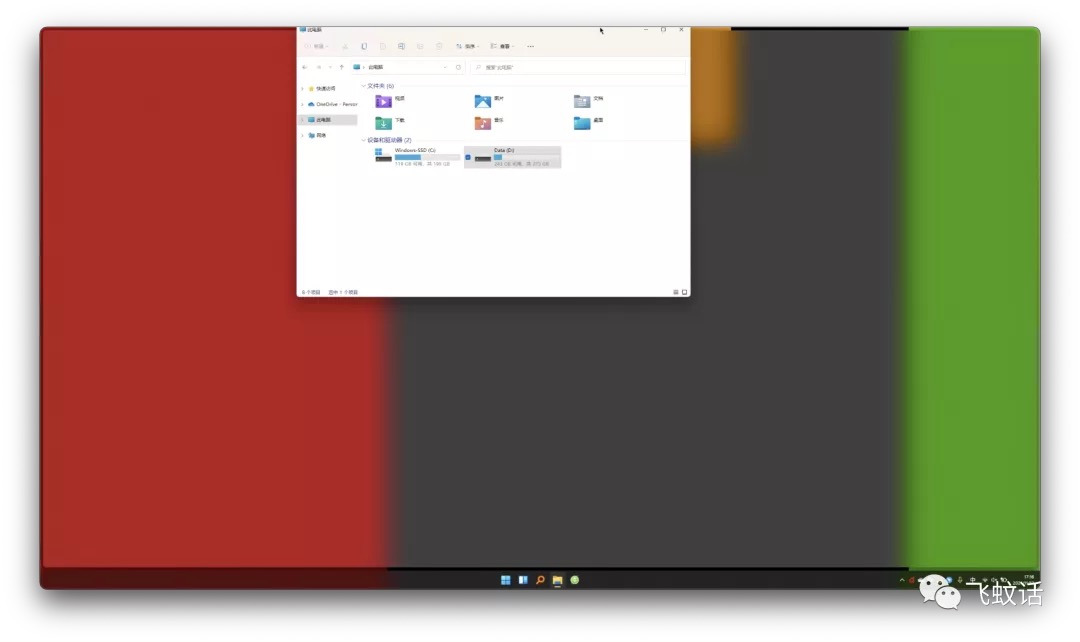
贴边最大化时的动画效果。可以看到四角也是圆的
部分元素进行了磨砂玻璃化,相对于win7的磨砂玻璃,磨砂感更强,看起来还是挺舒适的。最明显的当属底栏、开始菜单以及贴边缩放的动画组件。而使用自带窗口组件的程序同样可以看到磨砂玻璃的效果,但不如上面三个地方的磨砂效果明细。而且如果你仔细看的话,会发现窗口组件的磨砂不会像Windows7那样,对它覆盖的任何程序进行模糊,而是只会响应壁纸颜色。比如我这台电脑,横向移动edge就可以看出来,它只对我壁纸的这几个色块进行了对应位置的模糊,而不会响应改在桌面上面其他窗口的颜色。
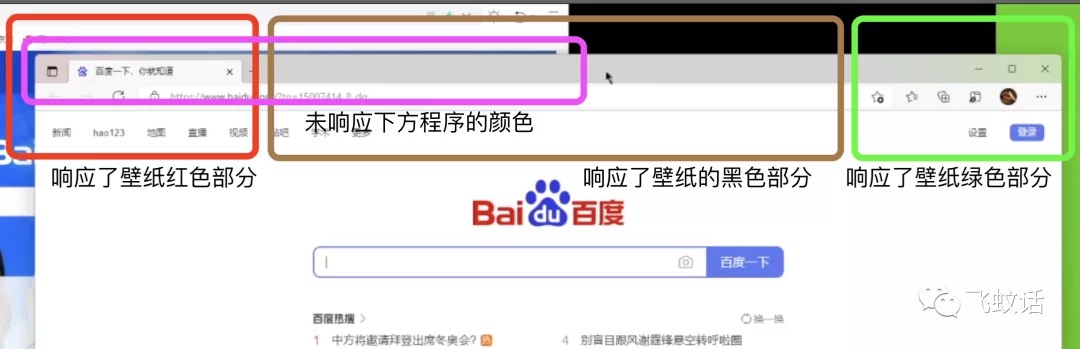
颜色响应示例
仔细观看的话还可以发现,新版Windows窗口大小变更动画有变化,且显隐窗口、任务栏图标也增加了对应的动画。其实整体来看,通过将线性动画变更为贝塞尔曲线,窗口整体操作感觉是更好的,这点改进我个人认为还是不错的。当然,如果你习惯不要动画的话,你依旧可以在高级选项卡中屏蔽掉。
接下来简单说几个系统应用吧。设置进行了修改,去掉了win10存在的主页元素。而win10设置底部的重要提示链接放在了起始标签页的右侧显示。相对来说,这种让提示信息更显眼,整体操作在一定程度上也有所简化了。
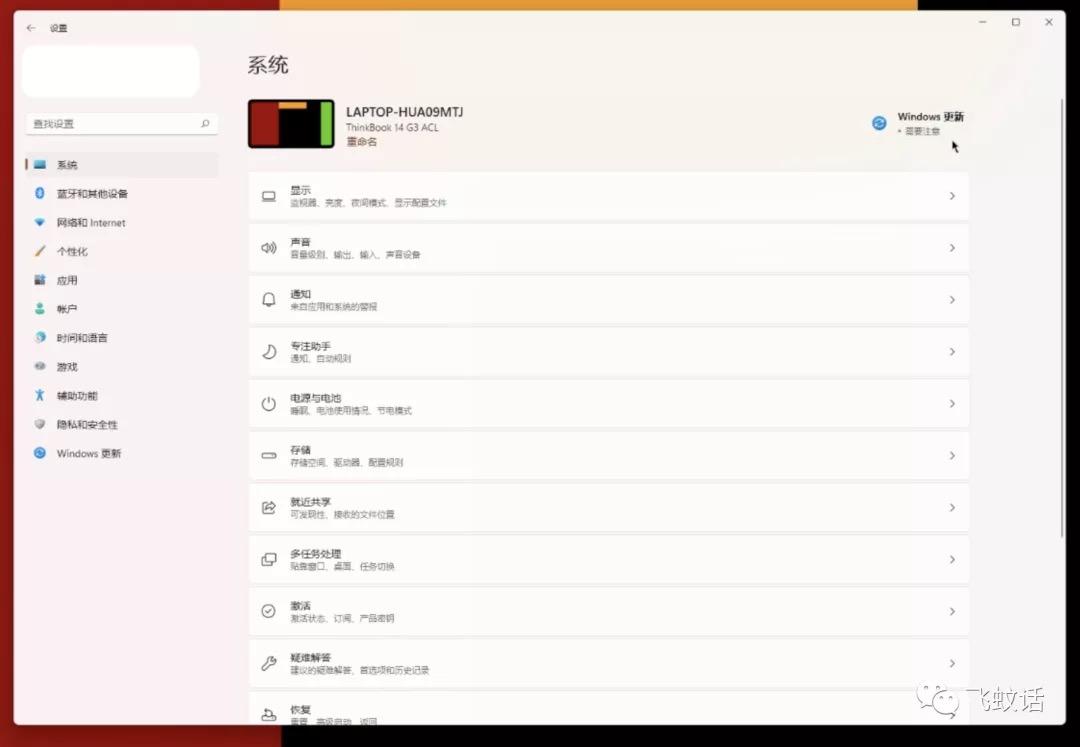
新版设置
与此同时,控制面板隐藏的更深了,很难在这个设置中找到控制面板的打开链接了。但就像无论如何更新,windows98的图标库仍然在最新版本的windows中一样,控制面板截止目前还是没有被微软删除的。你可以通过搜索controlpanel来打开它。
Edge完全取代了IE——这个其实应该在最后几个win10中就已经修改了。即使搜索internet explorer也可以看到ie的图标,但点击后仍然会打开edge。而edge伴随着开源化,转而使用了chromium内核,对于那些需要ie支持的传统网站来说是一个坏消息。但目前可以通过使用ie模式加载功能让edge使用ie内核打开网页来解决。不过相较于国内双内核的浏览器,edge这个功能被隐藏的比较深。可以进入edge的设置—默认浏览器,将允许在Internet explorer模式下重新加载网站更改为启用,再在外观中打开Internet explorer模式按钮,这样再进入到需要使用ie浏览的页面时,就可以通过点击右边功能按钮—在Internet explorer模式下重新加载来使用ie内核浏览页面了。当然,上述操作可以通过在edge的设置中直接搜索internet explorer来更快速的完成开启操作,这也是为什么我会说搜索权重应该优于开始菜单。搜索才应该是对新老用户都友好的一种操作方法。
命令提示符这个名称终于三系统统一了。现在你可以跟任何用户谈论“终端”这个词而无需顾忌他是不是在用windows这件事了。也许你说搜索cmd出现的程序还是叫命令提示符,但命令提示符现在已经退化为专门描述这个传统字符工具的程序名,而不再是描述windows字符操作方法的名称了。因为当你呼出charm菜单,也就是右键开始图标,或者使用热键Win+x呼出来的菜单中,你会发现再也找不到“命令提示符”和“命令提示符(管理员)”这两个选项了,取而代之的是“windows终端”和“windows终端(管理员)”两个选择。这是个不错的改变——即使只是名称说法改变了一下。
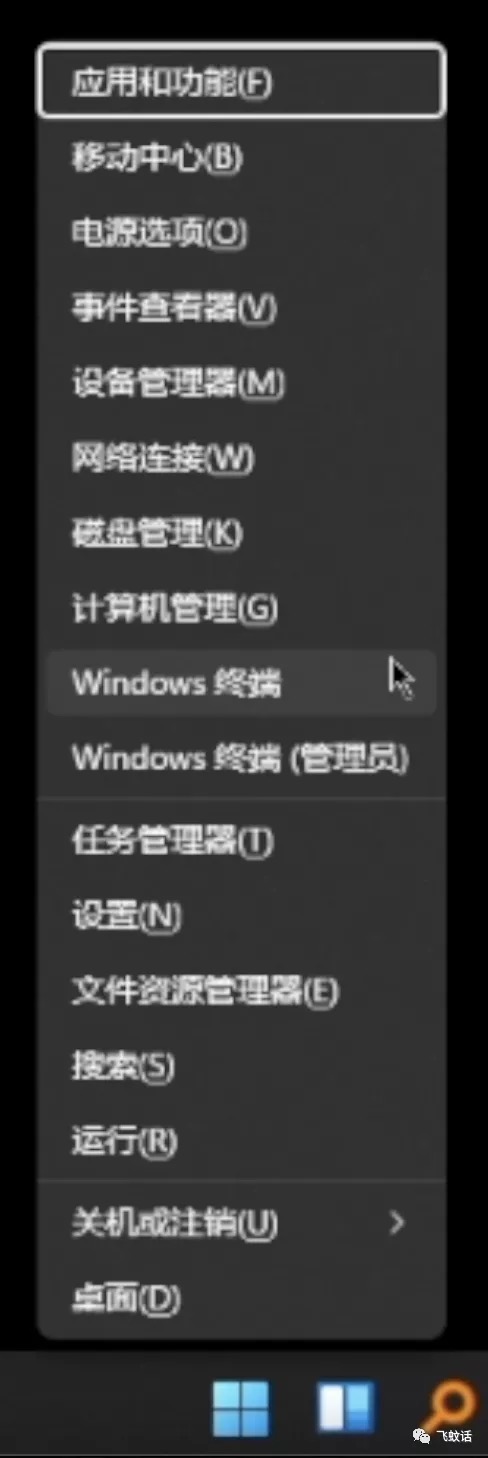
在Charm菜单中已经用“Windows终端”替换“命令提示符”了
资源管理器的右键菜单变化了。右键时会弹出一个设计与Win11风格较为一致的默认菜单,包含了一些还算是比较常用的功能,只有点击最下边“显示更多选项”时才会打开传统的右键菜单。
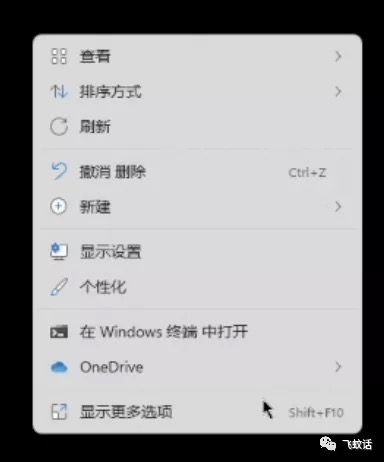
新的右键菜单,点击“显示更多选项”才会打开传统菜单
这个改变我个人感觉还是有待商榷的。当然,你也可以通过它指示的快捷键shift+F10来快速展开传统的右键菜单,或者直接按下键盘的菜单键来直接打开。这大概也是一个折中的设计吧。
其实还有不少的细节有所调整,但是由于我对windows的体验本身就有些缺失,所以就只谈到这个程度吧。整体来说,由于新动画的加持,使得在操作体验上会比windows10顺滑轻盈,而圆角及新的图标设计语言,让整个系统的外观焕然一新,显得柔和精致了不少。但与之相对的,底栏、开始菜单以及资源管理器的右键菜单可以说是完全重新设计了,可能还需要用户再重新培养一下操作习惯。不过,弱化开始菜单指点程序的这个思路我认为还是值得推荐的,可右键菜单设计成这样,我个人属实是感到有些费解了。
以上就是我在更新了windows11后的一些表面的体验,而最让我有感触的,在于本次更新后,linux下著名桌面环境Gnome和KDE的味道更重了。我更愿称windows11的明暗主题为Breeze Light和Breeze Dark。本来我想在这里直接放出对比共各位品鉴,但看看时间,太长了,下次再说吧。