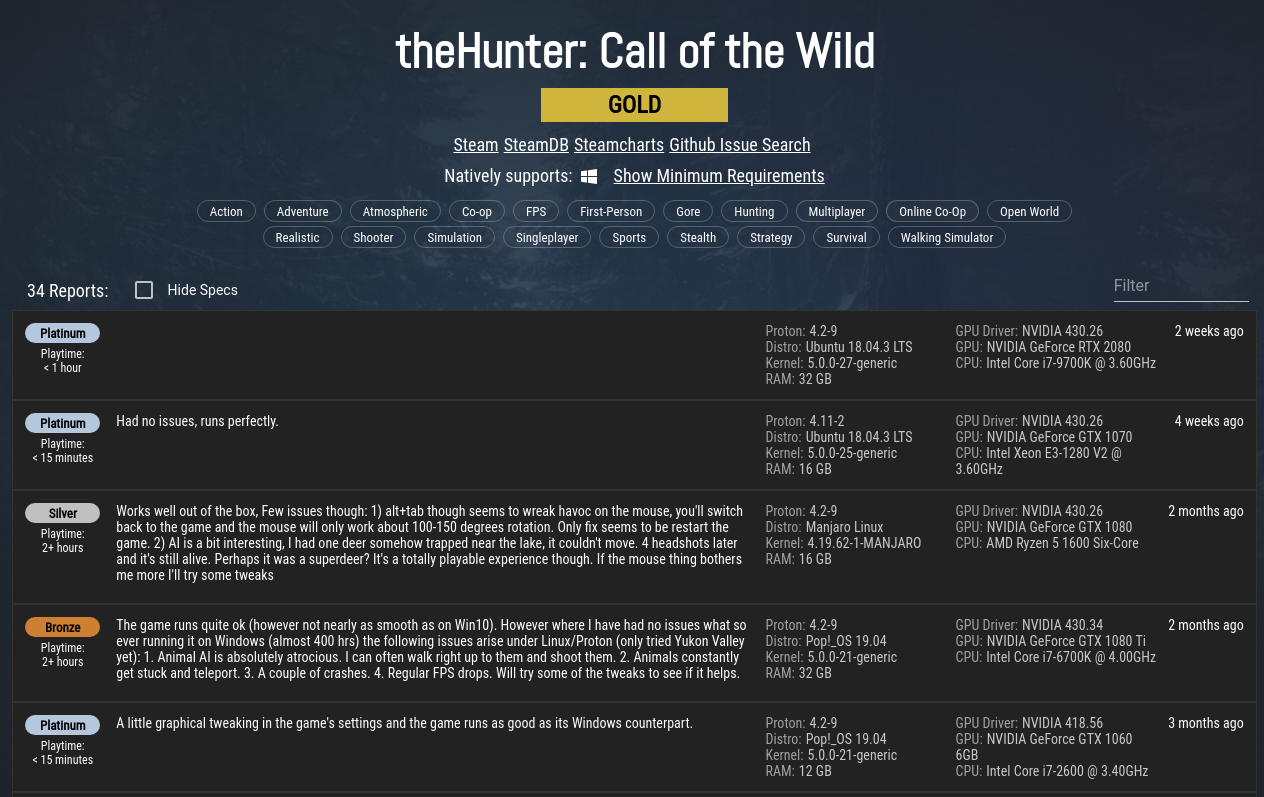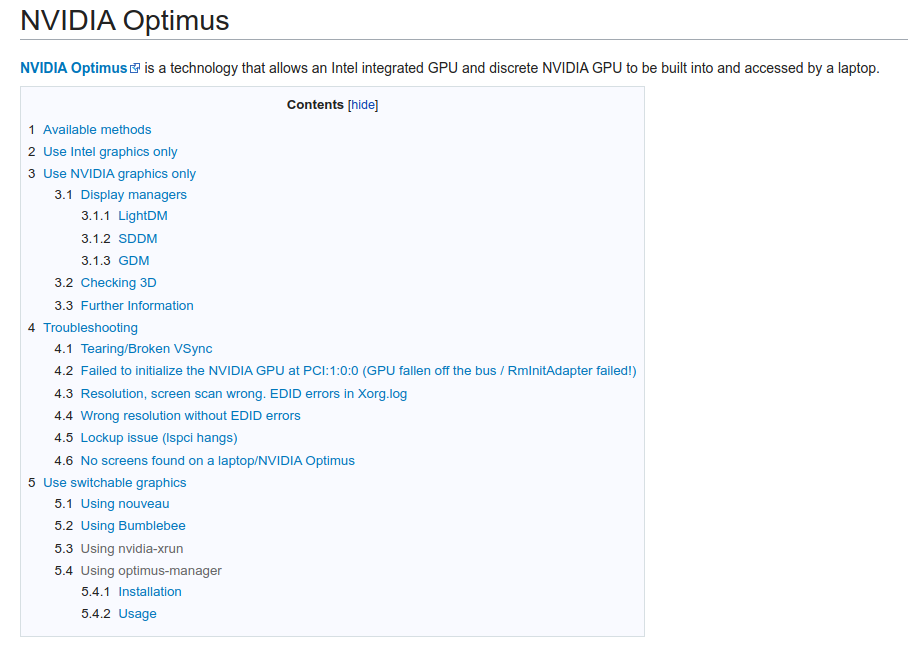可能是中文区首篇,全新版本的Archlinux安装提示
我曾经说,不能跟着Archwiki的Installation Guide安装好Archlinux的话,那么暂时也不要考虑用Arch了。但是最近Arch把base包组替换了之后,官方的安装文档便显的太过简略了一些…以至于我在引导问题上头卡了小半个钟头…所以,是时候分享一下base组被替换后,Wiki没有提到的内容了
注意:无论如何,官方写过的内容我还是不会去详细说的。因为只要官方文档提到了,那么它的内容就是详细且清晰的。如果看不懂,那么还是请暂时回避Arch,尝试一下Manjaro什么的。
一、替换了啥?对我有什么影响吗?
官方是这么说的:
The
basegroup has been replaced by a metapackage of the same name. We advise users to install this package (pacman -Syu base), as it is effectively mandatory from now on.Users requesting support are expected to be running a system with the base package.
Addendum:
Be aware thatbaseas it stands does not currently contain:
- A kernel
- An editor
... and other software that you might expect. You will have to install these separately on new installations.
简单来说:以前只要装好base包组,你就可以拥有一个完善的文本样式的系统了。而现在,base只供满足依赖关系而不再提供可启动的软件包。所以现在的base只是一个脚手架,想要成功运行Arch就需要你自己来填充内容了。
所以,安装上面有哪些变化?
二、实操有啥变化?
从进入安装盘一直到pacstrap之前,都是没有变化的。但在pacstrap这里需要注意。
在 Installation Guide 的示例语句中,只增加了一个linux内核的程序包。但是实际上,你需要增加的可能不止这个:
visudo依赖vi或者vim,所以需要加入这两个软件包之一。推荐vi——如果你没有在图形界面使用vi的习惯的话- 好用的
nano编辑器工具现在默认不再提供。需要的话也请再追加这个包 - dhcpcd同样需要自己安装。可以在这里追加,或者之后的arch-chroot时候使用pacman安装
然后,一切如常。直到进行到grub安装环节。
不知道是不是只是我赶上了一版“残缺”的内核…不过为了保险,还是推荐这么操作一下,省的到时候进入grub恢复环境。
- 一如既往地,安装
grub和efibootmgr软件包并使用grub-install和grub-mkconfig写入一次引导 - 使用
pacman -S linux重新安装一次内核 - 同样的,使用
pacman命令重新安装一次微码 - 使用
grub-mkconfig重新写入一次引导
不出意外,改版后的Archlinux就可以成功启动了。
所以,改变的说大也不大,仅仅是需要额外补充一些软件包;但是说小也不小,想让grub顺利引导还是有点儿东西的。不过还是前边说的那句话,可能只是我当时赶上了一个残缺的引导部署版本,可能到你安装的时候,只需要额为补充一些软件包就可以了。