Archlinux 安装笔记
终于,所有工作都搬到我的Arch下面了,所以我把我的磁盘重新分了一遍区。这样一来分区更清晰,完全遵循了Linux 的文件管理习惯。但是因为我的电脑安装了三块硬盘,所以对一部分分区做了LVM,便于将多个磁盘统一成一个分区来使用。但这个过程中的坑还是有一些的。为了以后重装(如果需要的话)便捷,记录一下我的Arch配置过程。
一、我的分区结构
我的硬盘为128GSSD(sda)+1TSSD(sdb)+1THDD(sdc).分区方法如图所示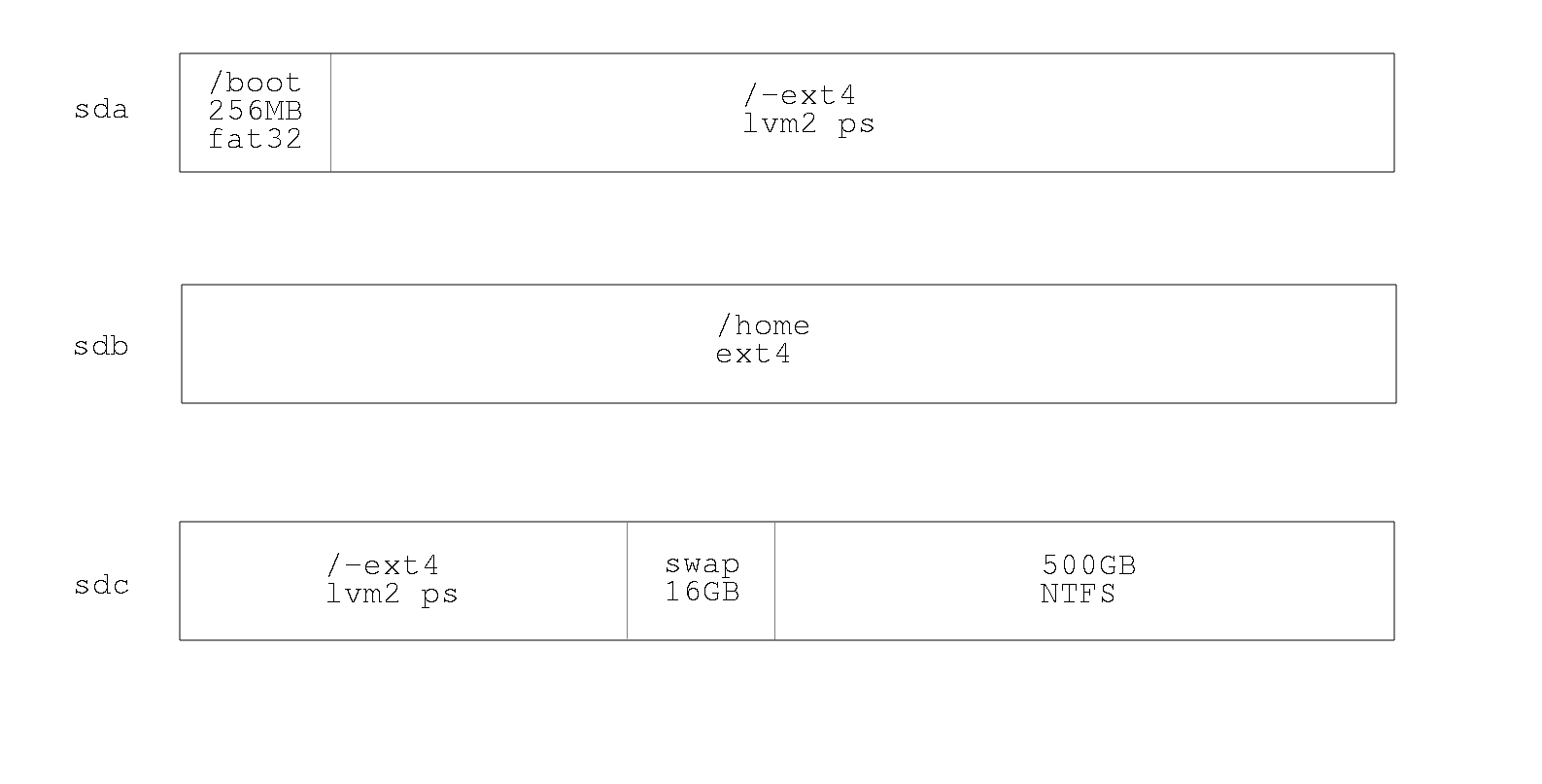
其中,两个lvm2 ps(物理卷)组合成了一个lvm卷组(类似windows跨区卷),名字叫linuxroot,在这个卷组上建立了一个ext4格式的逻辑卷,名字为rootfs。相当于这两个ps合起来的大小等于rootfs这个分区的大小(系统就安装在这个分区上)。
二、lvm的划分方法
我是通过KDE分区编辑器进行的,所以简单的记录一下即可。如果需要在安装过程中进行lvm相关的创建操作的话,需要另行搜索fdisk相关命令。这里只记录KDE分区编辑器的操作步骤。
2.1 创建物理卷
- 右键点击一块未分区的磁盘区域,选择新建
- 弹出的窗口中,“文件系统”选择
lvm2 pv,确定 - 重复前两步,将想要组合到一起的区域都创建成
lvm2 pv分区格式 - 应用更改,使操作生效
2.2 创建卷组
- 点击
工具 - 新建卷组 - 设置好卷组名称,并在左侧勾选想要添加的物理卷,确定
- 重复前两步,按照自己的需要创建足够的卷组
- 应用更改,使操作生效
2.3 创建逻辑卷
进行过前两步后,主界面左侧的“设备”列表中应该已经出现卷组的选项了。点击对应的卷组切换,即可像操作磁盘一样,对卷组的空间进行划分,创建逻辑卷了。
与一般的分区不同的是,这里需要指定一个逻辑卷名称。
注意:这种逻辑卷的lable表示为 /dev/卷组名/逻辑卷名,或者是/dev/mapper/卷组名-逻辑卷名。
三、lvm上安装Archlinux
按照Arckwiki的Installation guide进行到挂在分区之后(lvm分区挂载与一般分区挂载的命令相同,只是注意分区表示的形式即可),按下述步骤继续。
3.1 开启lvm支持
输入如下命令
modprobe dm-mod vgscan vgchange -ay- 编辑 /etc/mkinitcpio.conf ,在HOOKS一行添加 dm-mod、lvm2。即
HOOKS="dm-mod base udev ... block lvm2 filesystems"
之后返回Installation guide继续,直到安装了grub包后(安装grub进boot前),按下述步骤继续。
3.2 开启硬盘系统的lvm支持
- 编辑/etc/mkinitcpio.conf,在HOOKS一行添加lvm2。即
HOOKS="base udev ... block lvm2 filesystems" - 运行命令
mkinitcpio -p linux
之后返回Installation guide继续,直到结束。
注:
- 如果有异常,尝试向系统中添加
lvm2这个包 - 不推荐将efi分区放在lvm2卷组中(设置太麻烦),直接在硬盘上分出一部分比较好
四、软件包相关记录
4.1 图形界面
我永远追随KDE!
这一步安装的软件包是一些基础组件。如果想的话,在这里也可以只安装桌面环境,其他的都留到之后安装。
推荐在这一步安装以下软件包:
pulseaudio pulseaudio-alsa #声音相关
pulseaudio-bluetooth #蓝牙耳机
xf86-input-libinput #触摸板
plasma-meta #KDE桌面基础环境,更多组件可以在之后按需添加
fcitx kcm-fcitx#小企鹅输入法
sudo #sudo命令
latte-dock #KDE的dock栏插件注意启动这几个服务:
systemctl enable sddm
systemctl enable bluetooth
systemctl enable NetworkManager
systemctl enable dhcpcd注意:
- sddm不可用root账户登陆,需要创建一个非root账户。通过命令
useradd -m -g users -G wheel -s /bin/bash 用户名完成。 - 设置用户的密码。包括root(如果之前没设置的话)
- 需通过
visudo命令,去掉%wheel ALL=(ALL)ALL一行的%,以让所有用户可以使用sudo命令。
4.2 配置软件源
添加archlinuxcn源,并打开32位库。
编辑/etc/pacman.conf,去掉[multilib]部分的注释,并在文件的结尾增加下面的文字:
[archlinuxcn]
Server = https://mirrors.tuna.tsinghua.edu.cn/archlinuxcn/$arch刷新软件仓库之后,通过pacman -S archlinuxcn-keyring增加cn源的钥匙环。
4.3 几个对我个人来说比较重要的组件
pacman -S yaourt,安装aur的辅助工具(需要archlinuxcn源的支持)yaourt -S octopi,KDE下面的图形化包管理工具,4.4一节中一些模糊搜索安装用这个很快捷
4.4 额外功能的补全
4.4.1 全局菜单
安装以下几个包,即可实现几乎所有窗口的全局菜单化:
appmenu-gtk-module
octopi中,搜索 **dbusmenu** 得到的所有结果4.4.2 Intel + NVIDIA双显卡
安装以下几个包:
nvidia #英伟达驱动
bbswitch #独立显卡电源控制
optimus-manager-qt-kde #能完整发挥独显性能的解决方案4.4.3 zsh
通过pacman安装zsh,然后将此文件的内容覆盖到~/.zshrc中,完成配置。
注意:
- 需要事先安装git命令
- 通过
chsh -s /bin/zsh来更改当前用户的默认终端
4.4.4 tlp
极致省电,电池电池工作时间赶超Windows. 根据我自己的笔记本优化,只适用于我自己。
按照这篇文章安装tlp以及相关软件包并启动服务。之后将此文件中的内容覆盖到/etc/default/tlp中,保存即可
在tlp更新到1.3后,配置文件结构变更。上面的文件虽依旧可用,但位置应放在/etc,并文件名应变更为tlp.conf。最好的方法是对照上面的文件手动修改/etc/tlp.conf至一致。
4.4.5 DaVinci Resolve的依赖
可以通过aur安装DaVinci Resolve,但是依赖不全。需要手动添加下述依赖包:
cuda opencl-nvidia
最好将可选依赖都勾选上避免意外错误。同时调整Davinci Resolve的启动命令为通过独显启动。
4.5 一些常用的软件包
并没有全部记录下来。仅仅是将一些可能会忘掉的软件包名称记录在此。
| 软件 | 包名 | 源 | 用途 |
|---|---|---|---|
| TIM | deepin.com.qq.office | archlinuxcn/aur | - |
| 微信 | wine-wechat | archlinuxcn/aur | 避免deepin-wine依赖的冲突,还能自由更新版本 |
| DaVinci Resolve | davinci-resolve(free版本)davinci-resolve-studio(专业版本) | aur,安装包需要自行下载并放到指定目录 | 专业视频制作软件 |
| Chrome | google-chrome | archlinuxcn/aur | - |
| 网易云 | netease-cloud-music | archlinuxcn/aur | - |
| WPS | wps-office | archlinuxcn/aur | - |
| typora | typora | aur | Markdown编辑器 |
| Arctime | arctime | aur | 字幕制作 |
| motrix | motrix | aur | 全能下载工具 |
| gnome-settings-daemon | gnome-settings-daemon | extra | KDE下运行deepin-wine的一个关键组件 |
| 百度网盘 | baidunetdisk | aur | - |