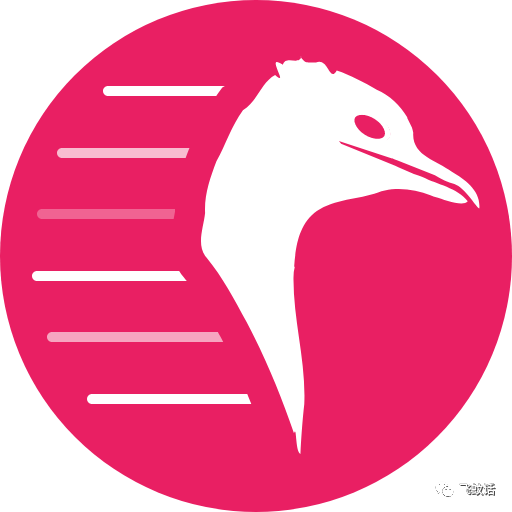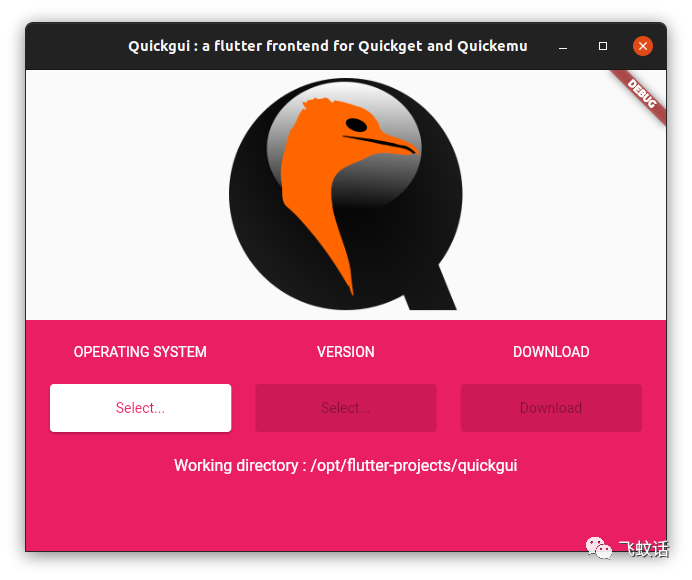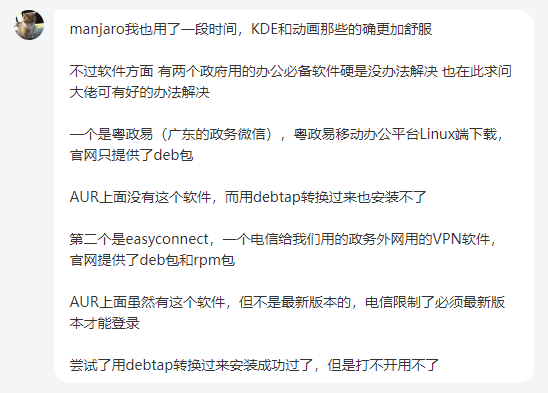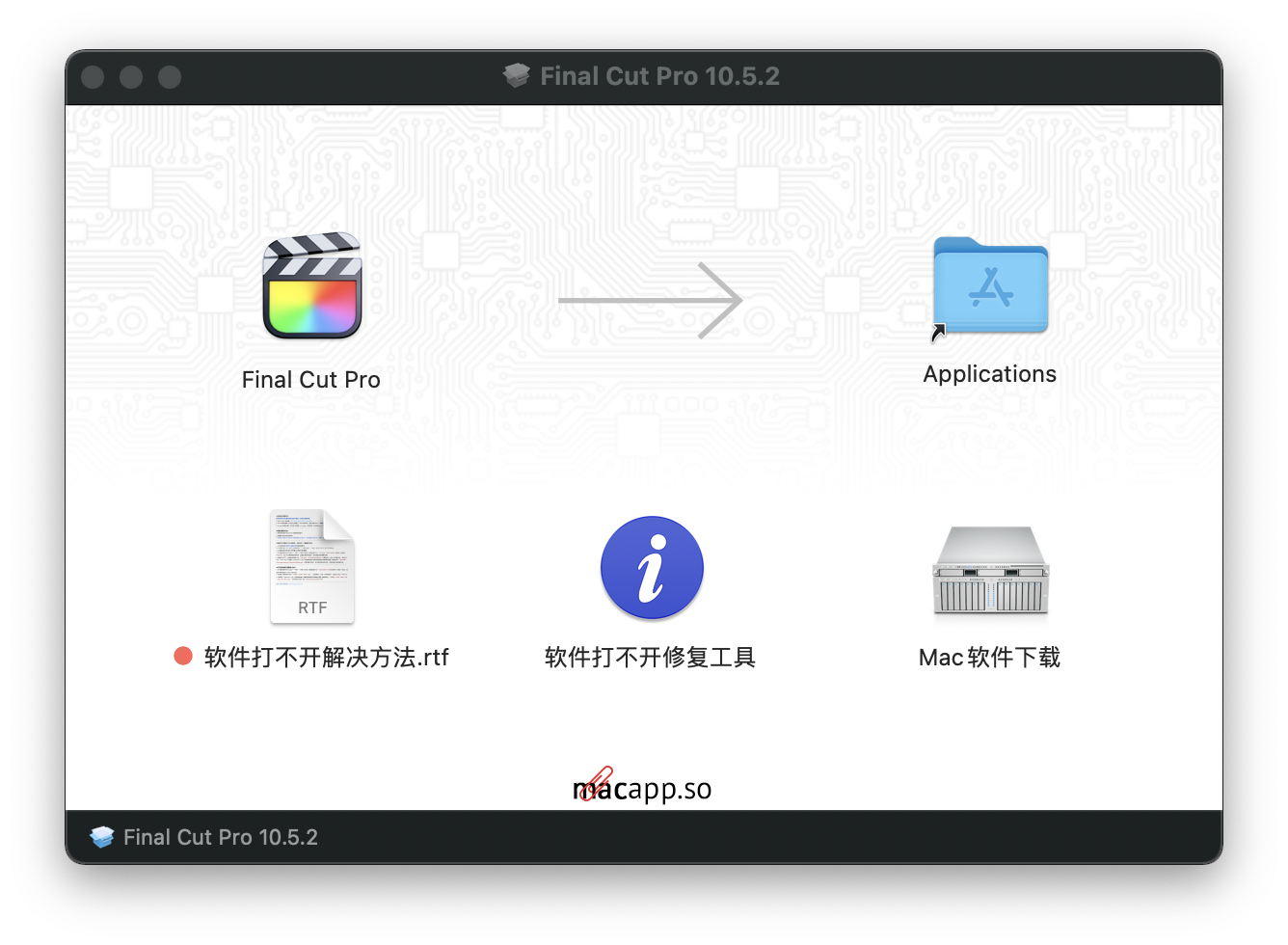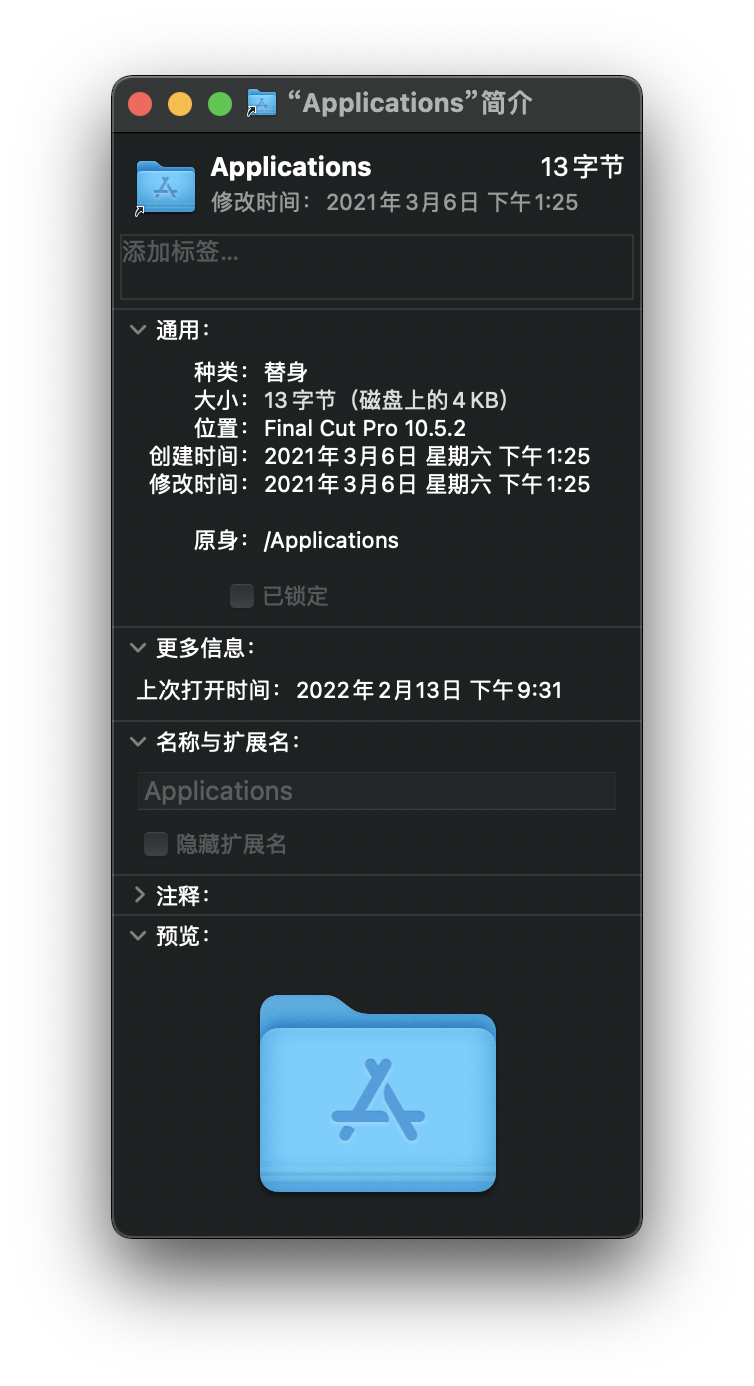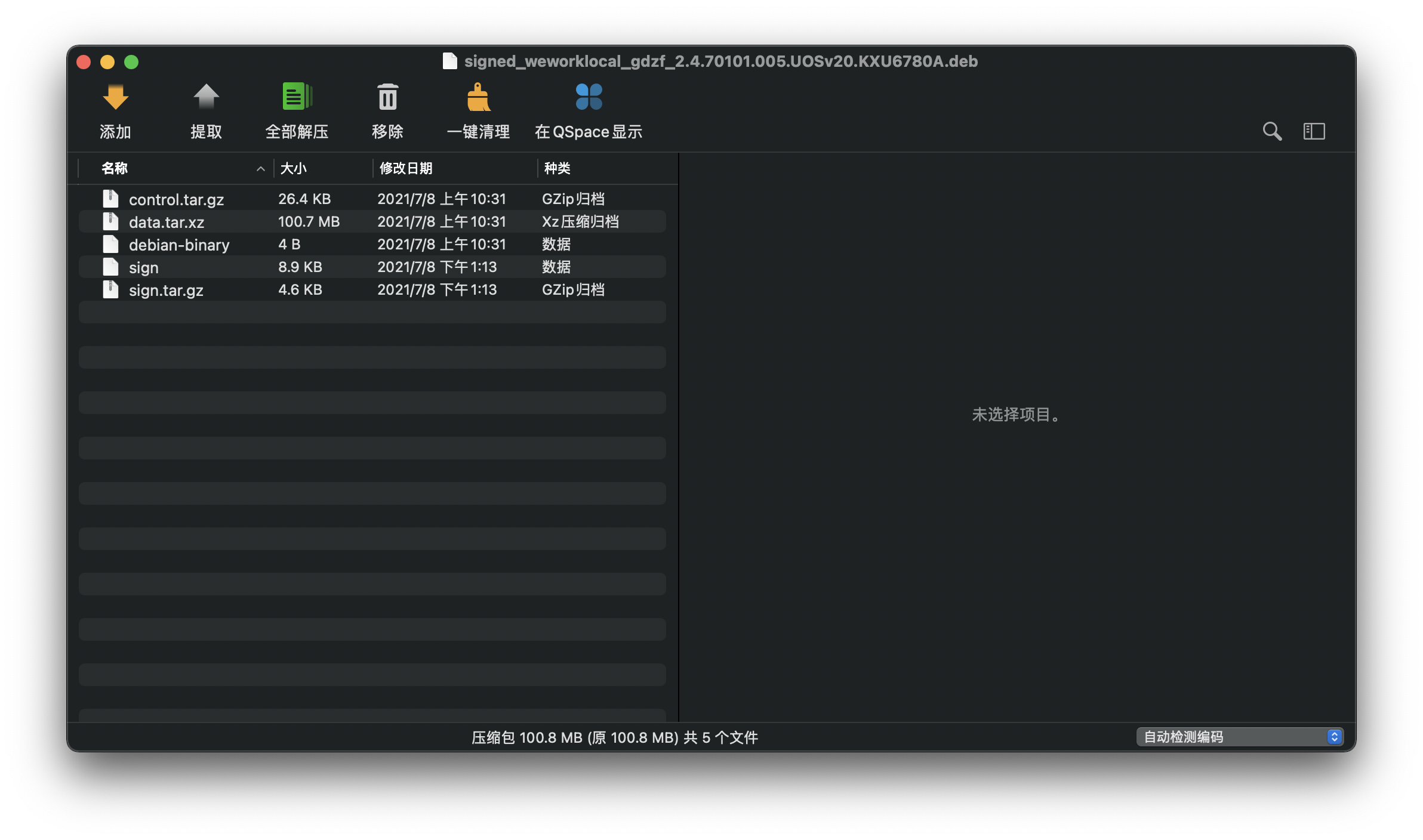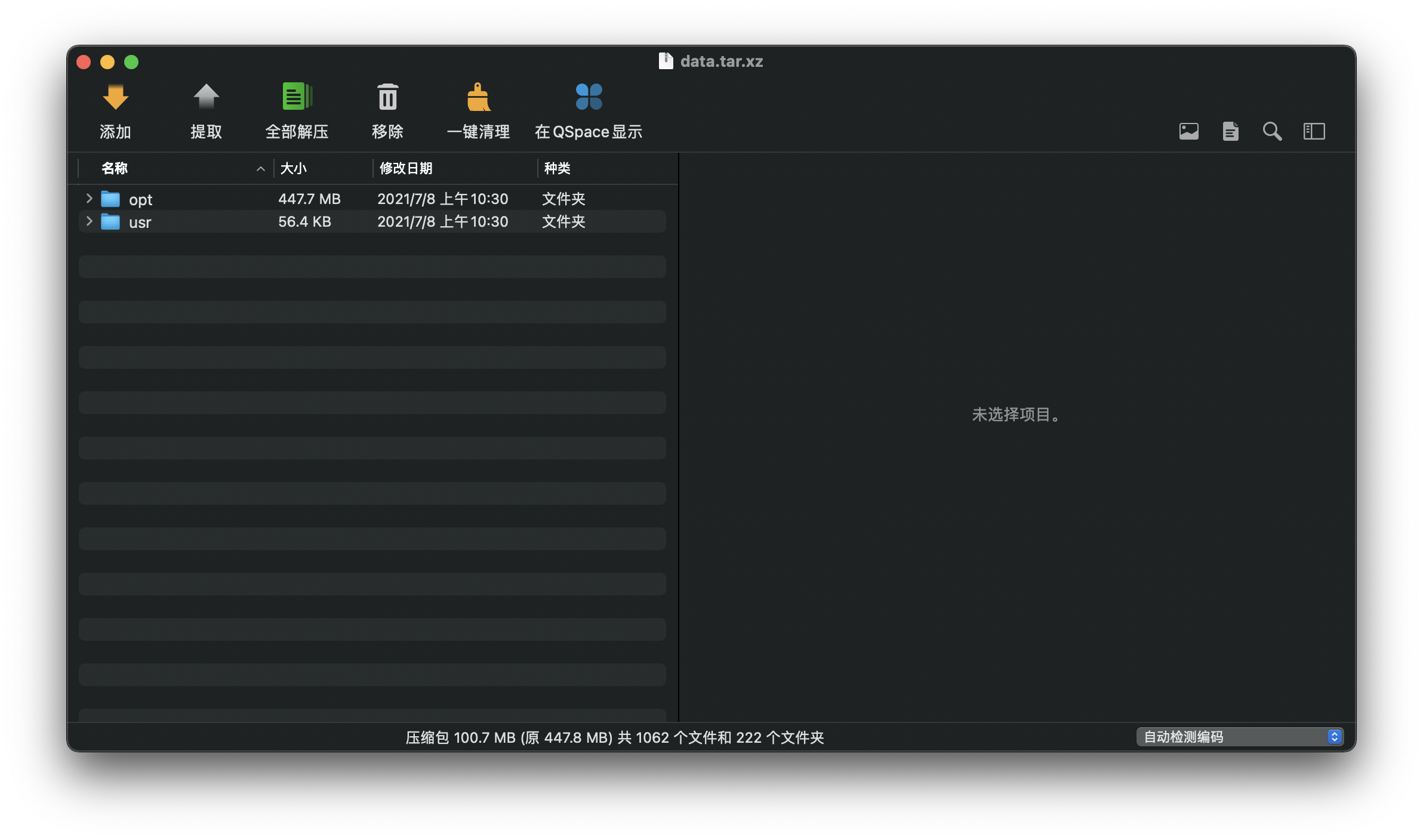2023年,Linux世界发生的那些改变人生轨迹的事件
转眼都到了2024年了。回看一下2023年,我居然发布了整整16个乱七八糟的内容,我实在太勤奋了。
那么,作为一个以类unix系统教程碎片为主的频道,在新年之际跟你分享一下2023年的一些变化。
更新频率降低的最主要原因就是莫名其妙的没有太闲着,而没有太闲着导致的结果就是很少打开家中常用的电脑,而不用家中电脑就意味着我这一年实际上很少使用Linux或者macOS系统。可以说,我在2020年换掉archlinux时候的预言在2023年得到了完美的体现。属实是:不是不报时辰未到。
但即使使用的频率很低,我还是将ubuntuunity更换到了Debian12。这可能是我这一年中最大的一个更改,这其中的具体原因我也有分享过,可以回看一下。
提到了乌班图,这让我想到了2023年乌班图的一个改变人生轨迹的变化:引入了基于flutter的应用商店。这项调整体现在了前几个月发布的乌班图23.10版本中,用以替代老朋友——乌班图软件中心。相对来说,新版本的商店有着更现代、更流畅、更一致的使用体验,可能也会助力乌班图全局snap化的布局。
可能你觉得使用flutter开发应用商店与全局snap化没啥关联,不过乌班图在2023年2月宣布,官方版本不再支持flatpak格式软件包开箱即用你又如何看待呢?很明显,乌班图为了推广并应用自己发布的snap格式软件包在自己的系统上不遗余力,撤销开箱支持flatpak可以说是最明显的一项措施。不过仅仅是无法开箱即用,你还是可以手动部署相关的程序以恢复flatpak支持。
顺带一提,即将推出的ubuntu24.04为长期支持版本也有一个新的变化,那便是它将可以获得长达12年的更新支持——当然,这需要你注册ubuntu pro。不过这项服务对于个人用户来说是免费的,如果你习惯并长期使用乌班图的话,安装这个版本并加入ubuntu pro也不失为一个好的选择。
你方唱罢我登场,与ubuntu所处的Debian分支相对的,则是RHEL分支中一个改变人生轨迹的变化:RHEL与2023年中旬宣布限制其源码访问。现在看来这个大概是转变CentOS性质的接续步骤:目前的CentOS完全可以说是RHEL的测试版,而曾经的CentOS则可以看作是RHEL的免费版。两者位置的变更似的RHEL可以将全部精力投入到企业客户上,而无需再考虑普通用户。这个消息在刚发布时反响剧烈,不过就目前来看,这更多的改变了RHEL下游发行版的生存轨迹,对于其他分支,甚至RHEL本身的企业用户来说,影响不大——暂时不大。
现在从发行版层面剥离出来,看看内核层面改变人生轨迹的变化:支持周期从六年缩短至两年了——我是说LTS内核。这个变化大概对用户来说影响不大,毕竟现在常见的发行版,要么像SuSE,不更新内核主版本,但自己长期单独维护,以至于跟用新内核没啥区别;要么就像Arch,有新的就直接给更新上来了。但支持周期的缩短对与内核维护人员来说可是重大利好——再也不用管理那么多没啥人用的旧版本内核了。
上面这些2023年Linux世界的变化是好是坏还请各位评判。不过,Linux版Steam使用率超过macOS,从哪种角度来看到可以算是2023年Linux世界一个不错的消息吧——当然了,这俩货加起来都追不上Windows的零头,不过,这至少证明Valve这几年在Linux游戏领域所做的不懈努力不是白费的——要知道,为了能让Linux运行Steam 中大多数的游戏,Valve从大概疫情前便开始基于wine来开发Linux 的游戏兼容层proton,并在这些年中取得了极大的进步。截止目前,Steam上热门游戏通过官方测试可以运行的已经超过了10000款,而根据玩家的测试,这个数量可以上升至大约17000款。我想这对于一名普通玩家来说已经不是一个小数字了。
但诚然,目前这个兼容层还不是十全十美:比如联网游玩的游戏,反作弊插件目前还无法正常运行。但车到山前必有路,由于Valve的proton套件是开源的,因此针对部分特定游戏,有个人开发者定制了proton套件,使得可以通过定制版套件达到正常运行带有反作弊插件游戏的目的。不过这些仍只是个例,Linux联网游戏任重而道远。
以上便是跟各位分享的2023年Linux世界的一些重大的、改变人生轨迹的变化。祝各位能在这曲里拐弯的人生中好好生活。